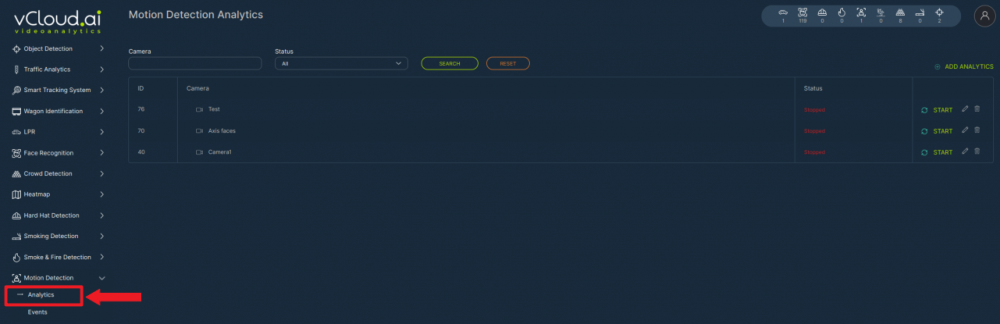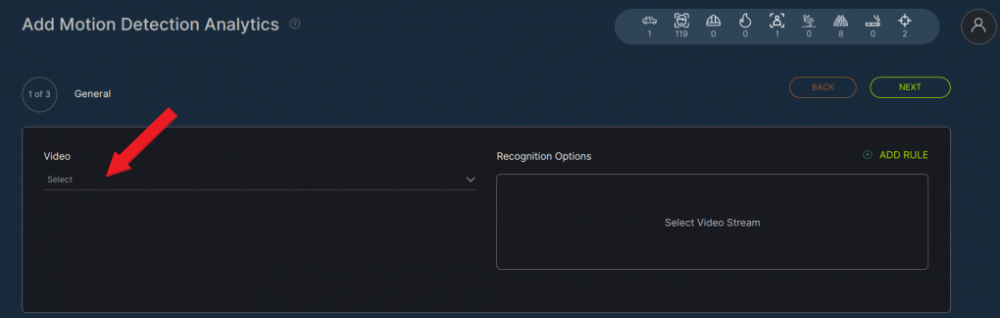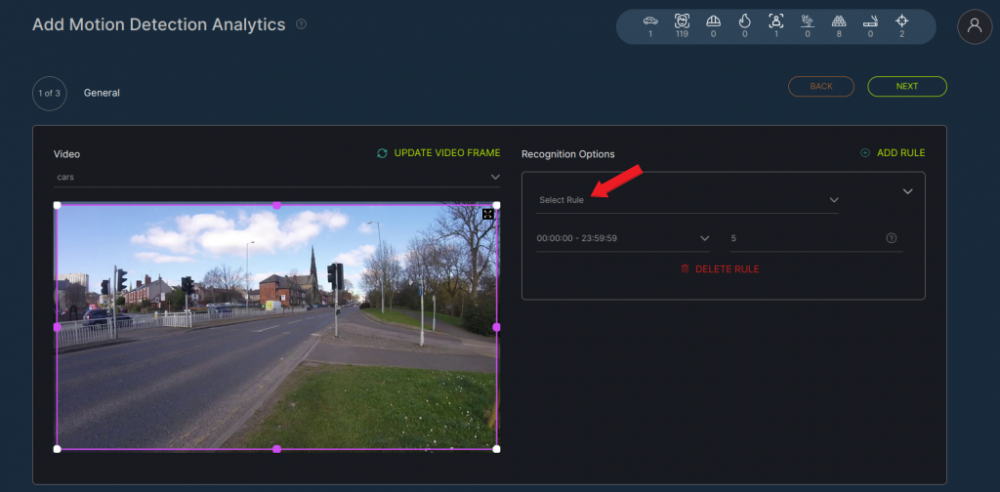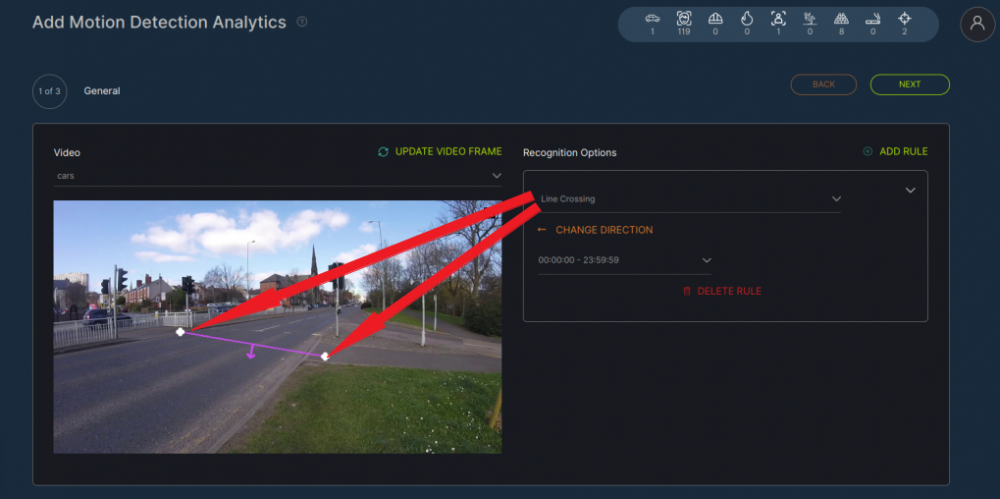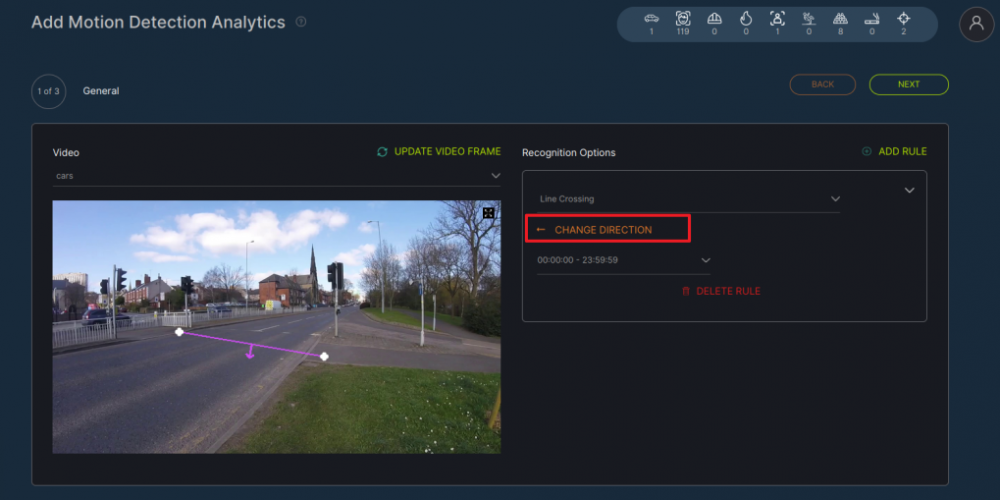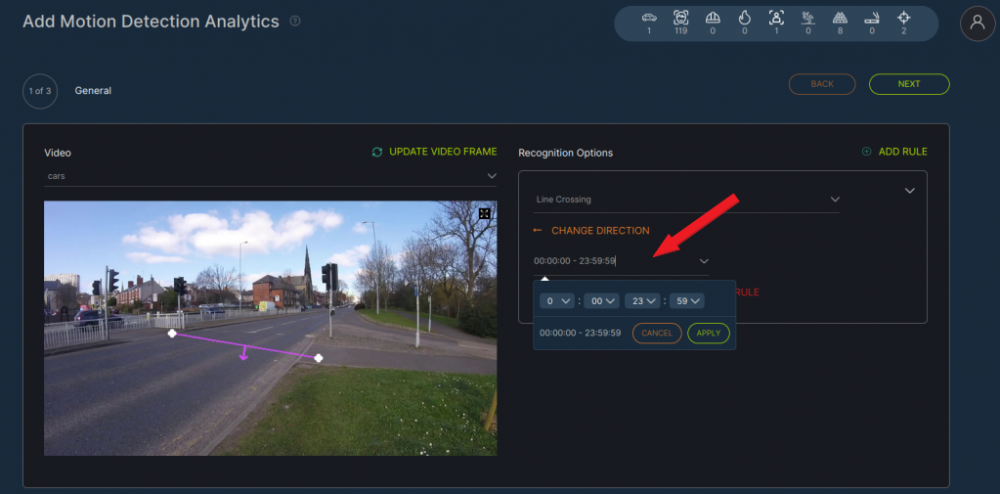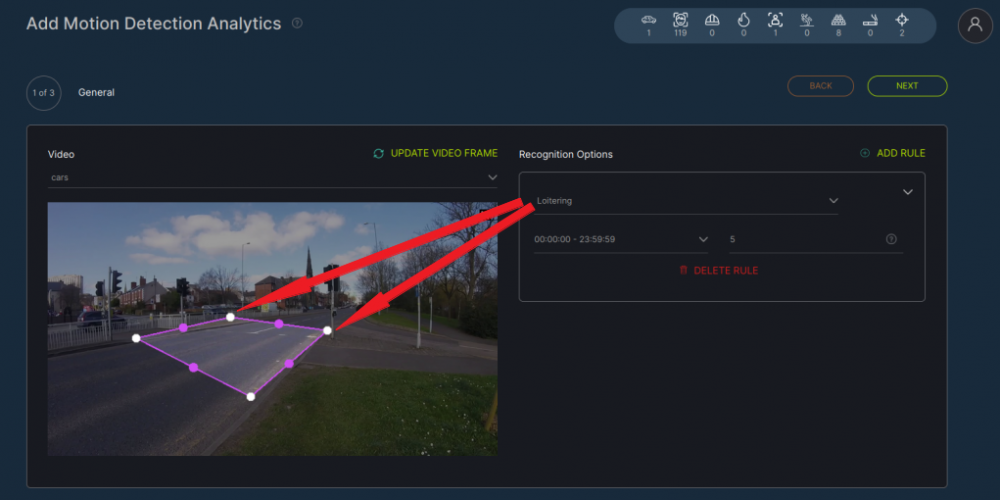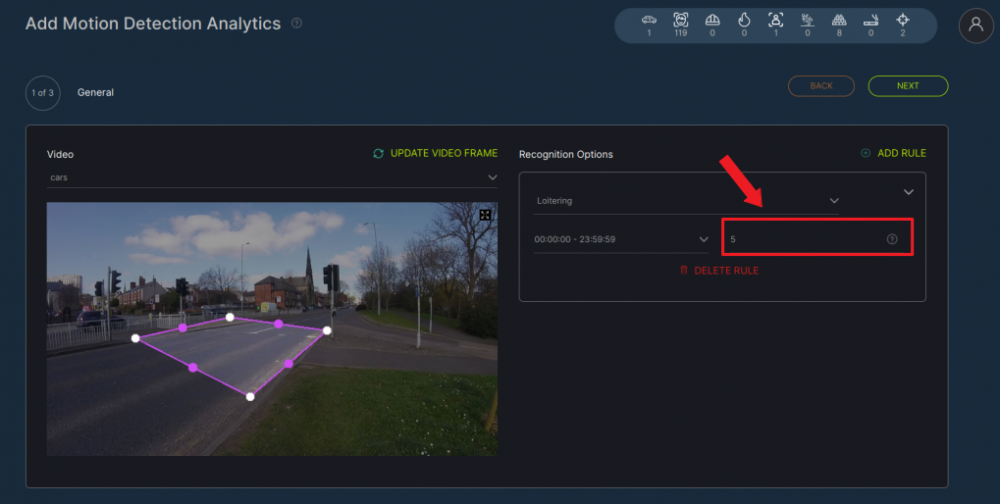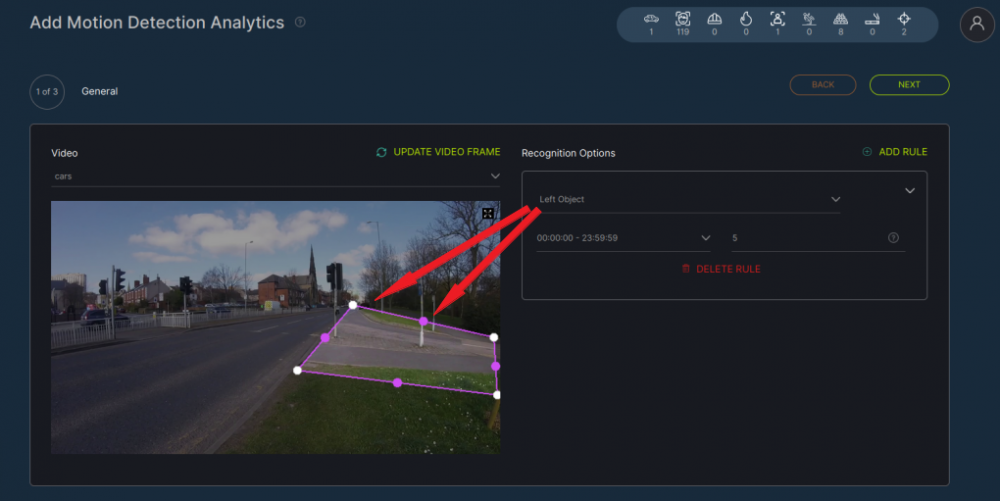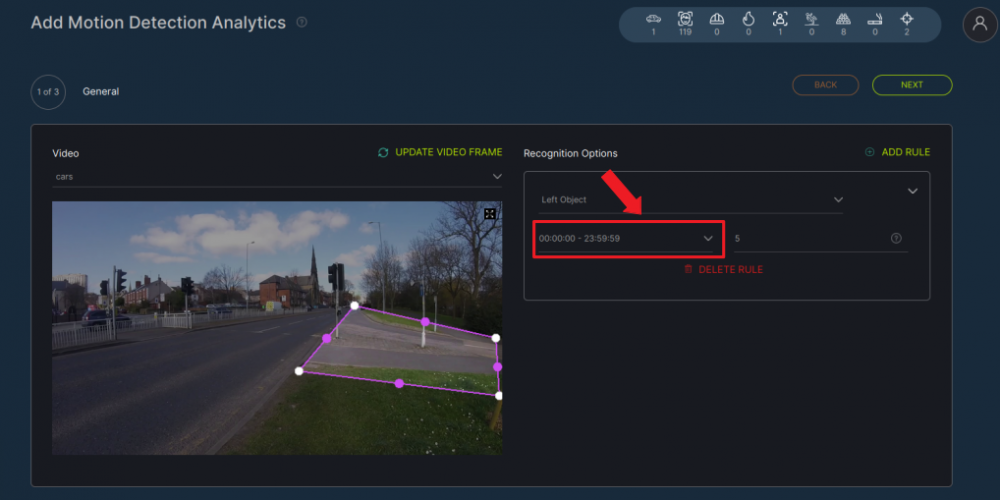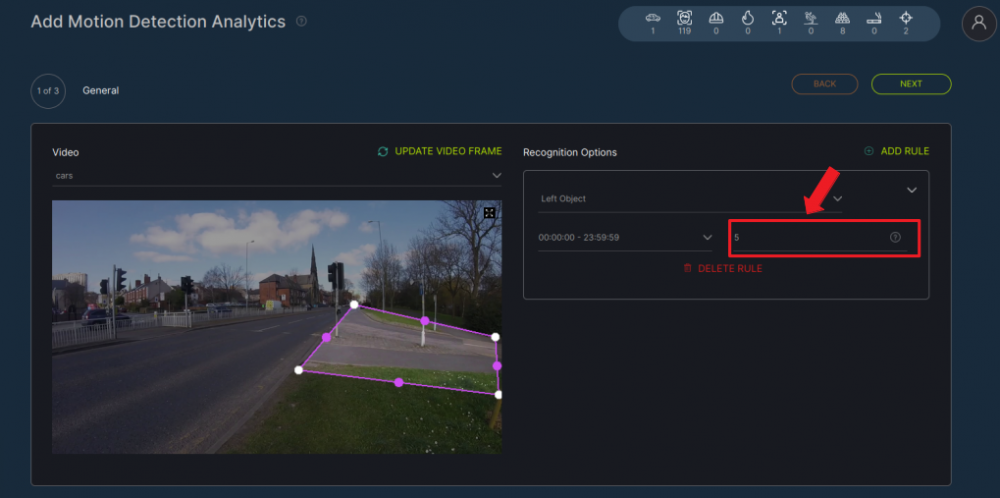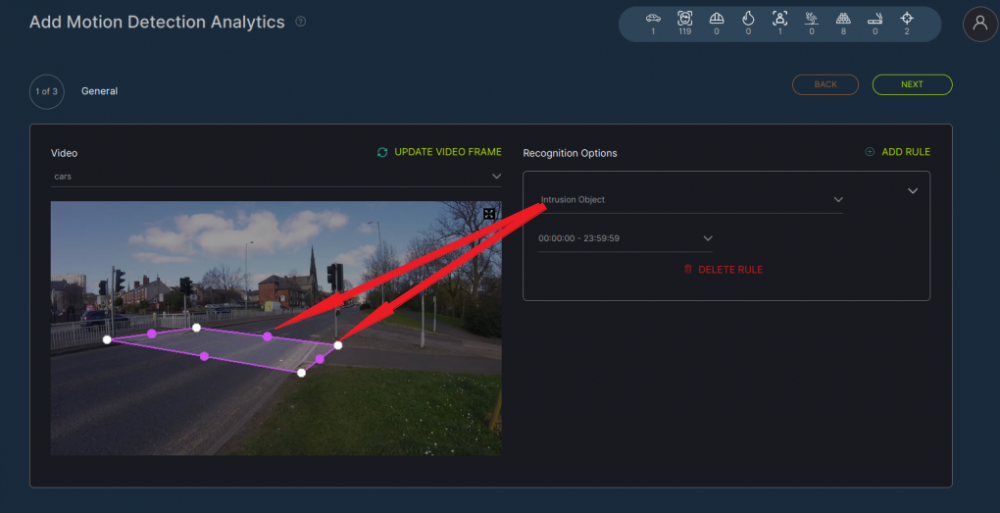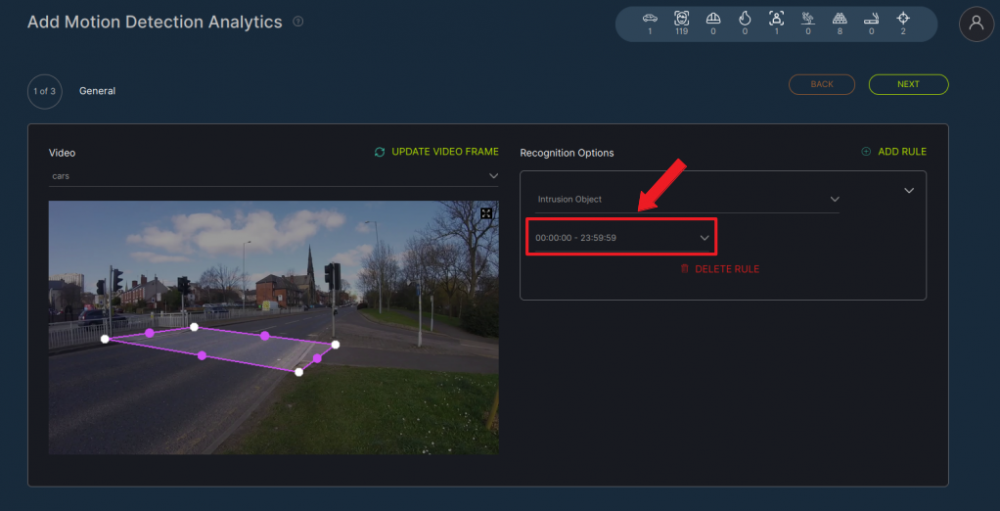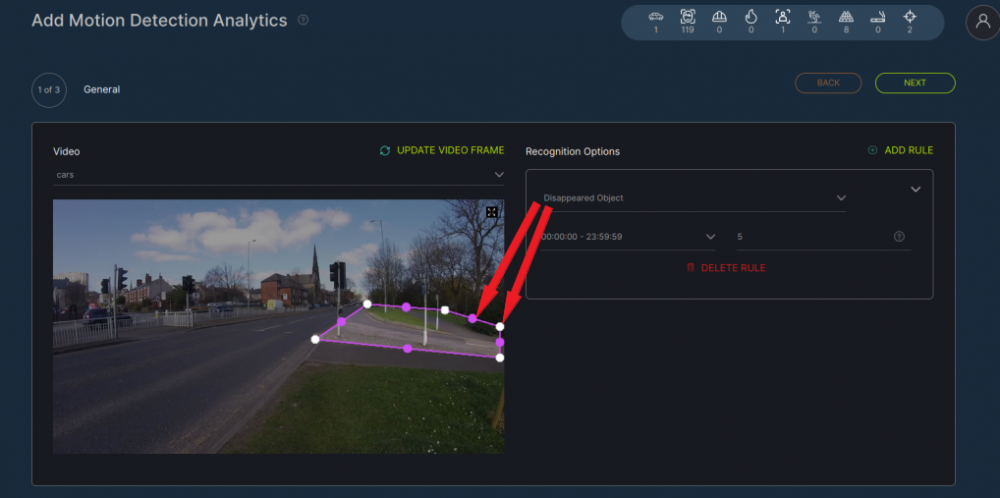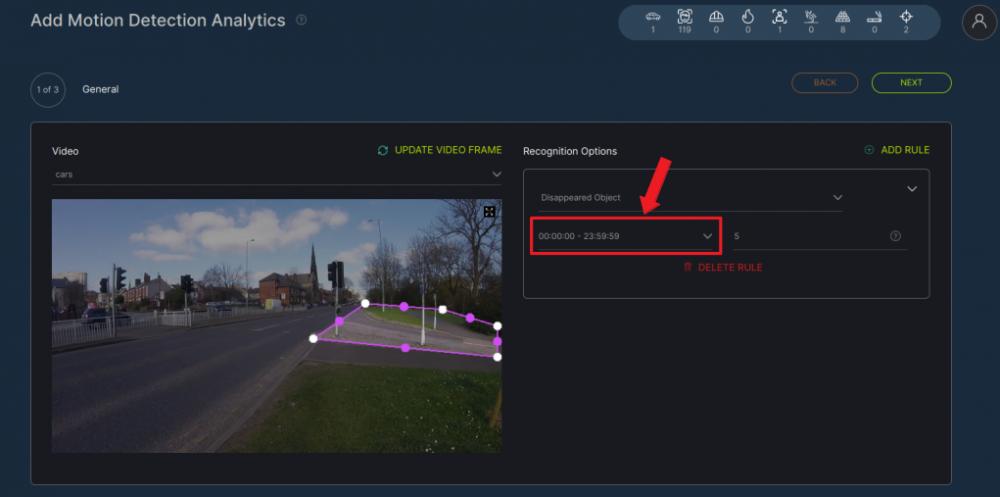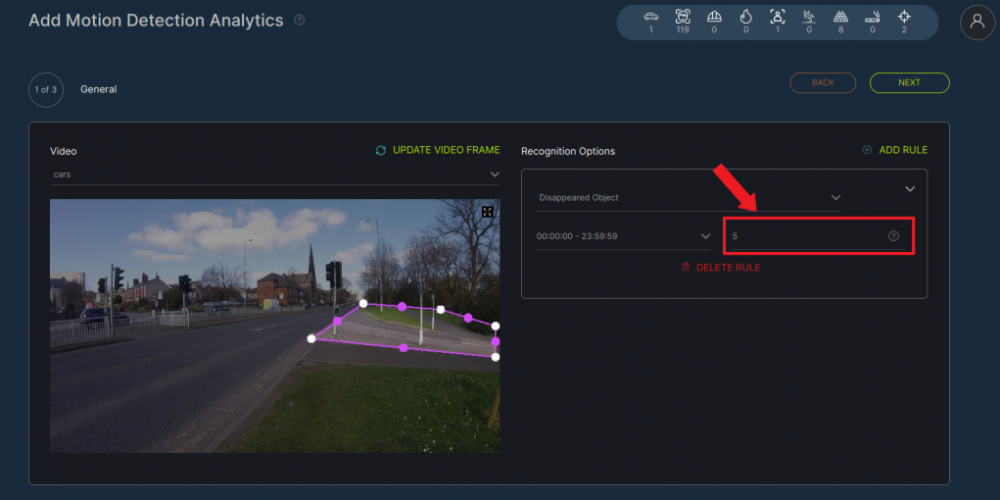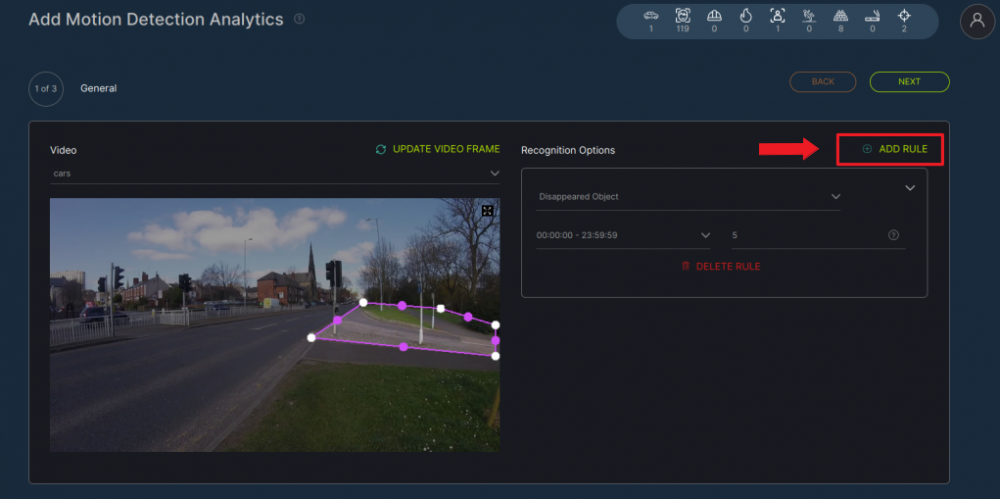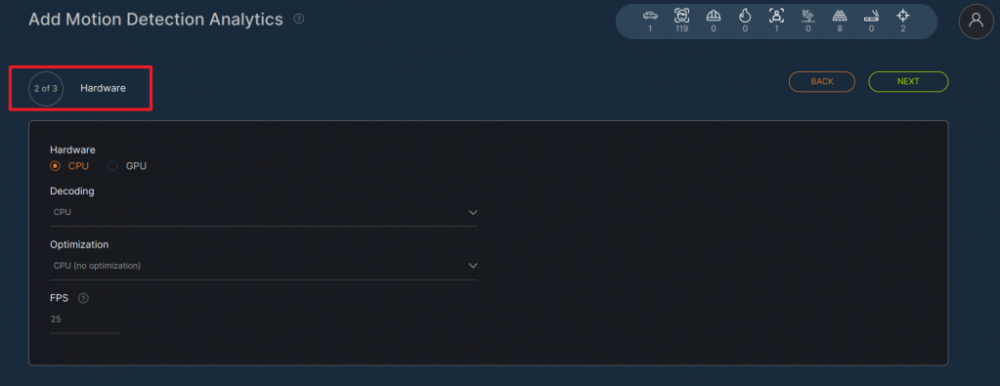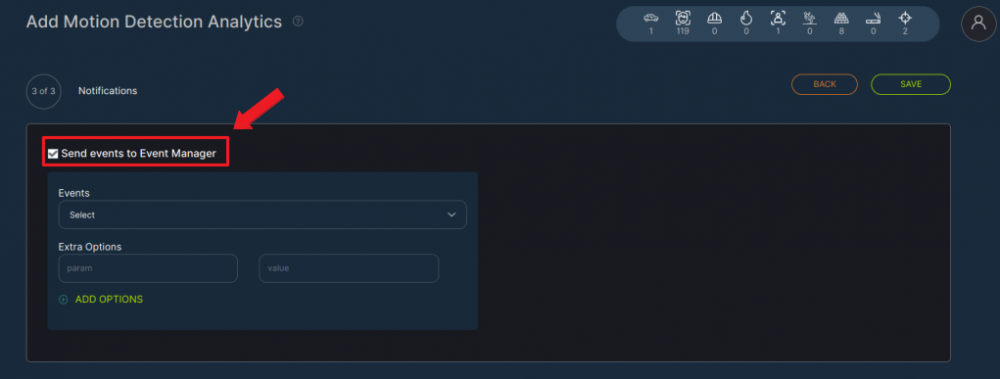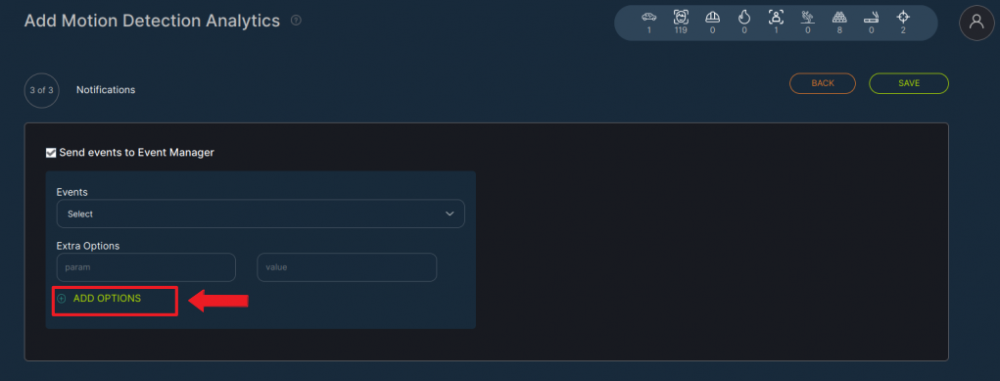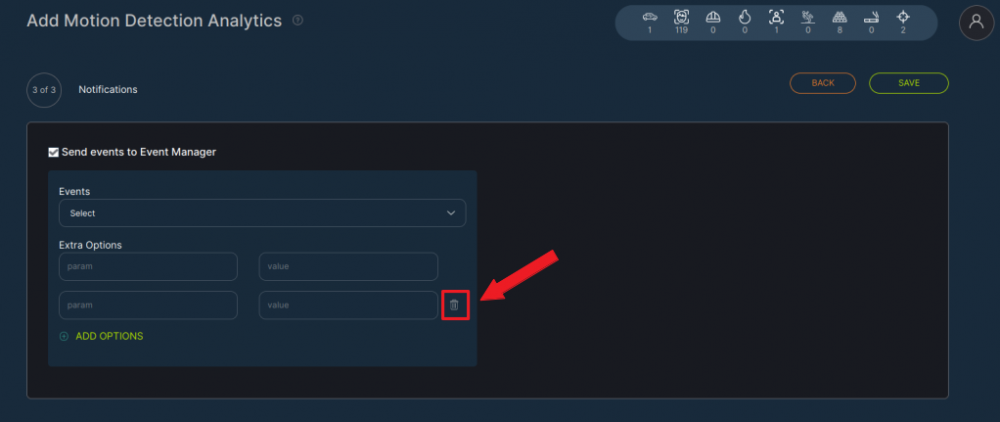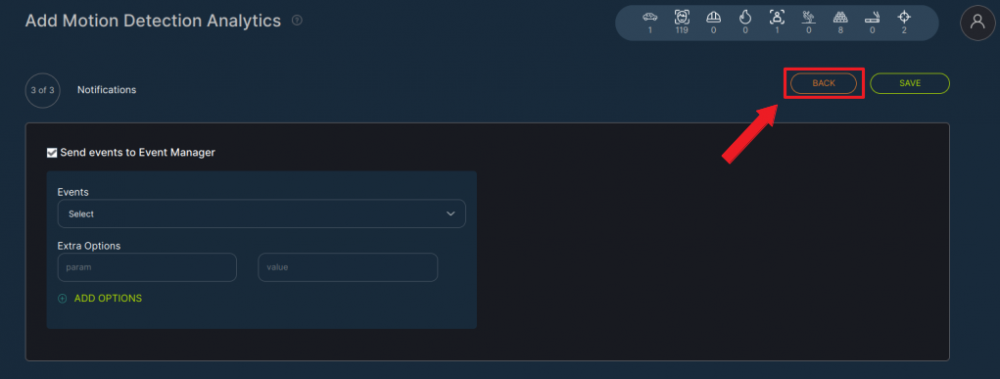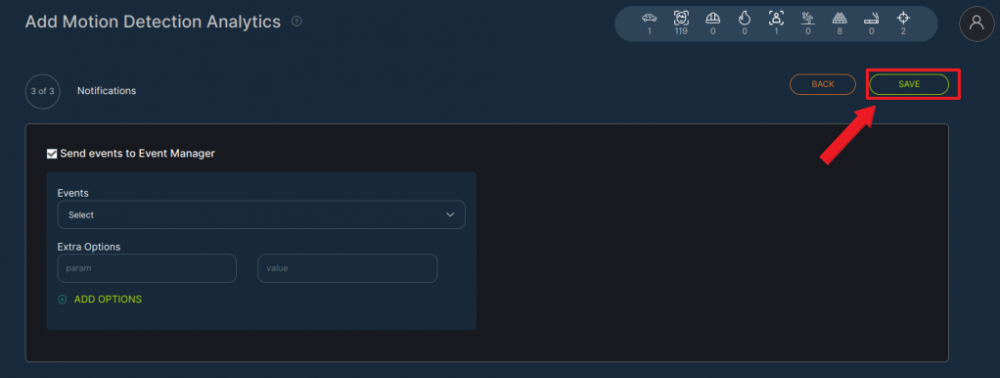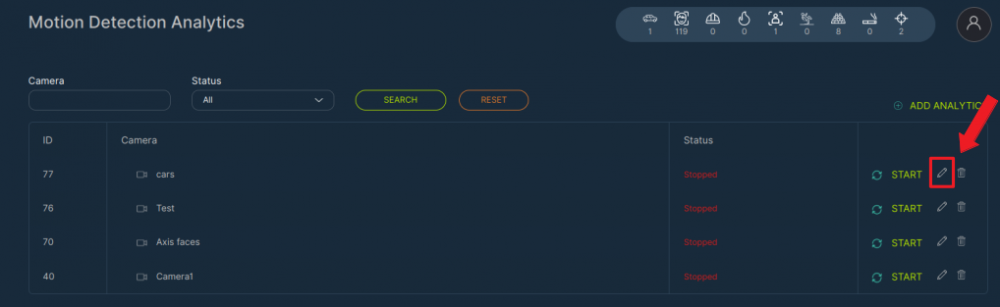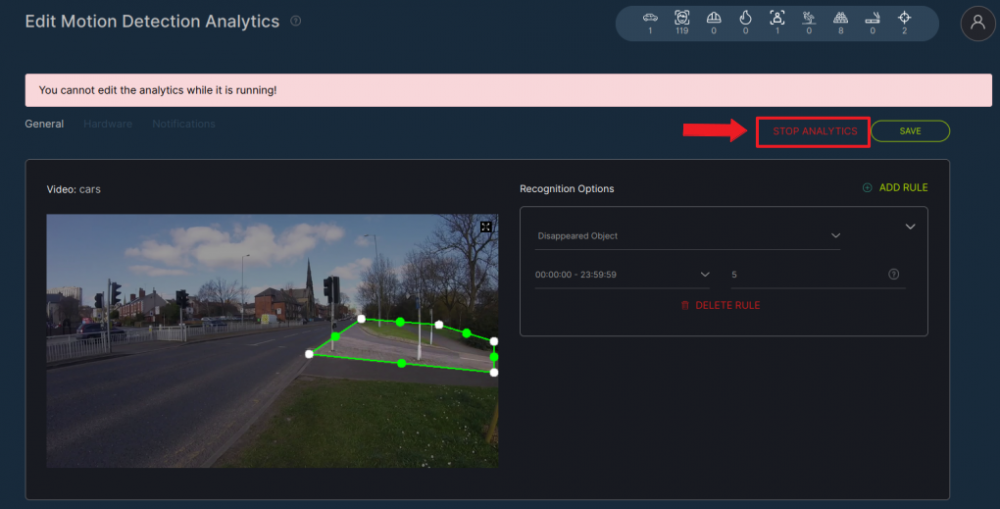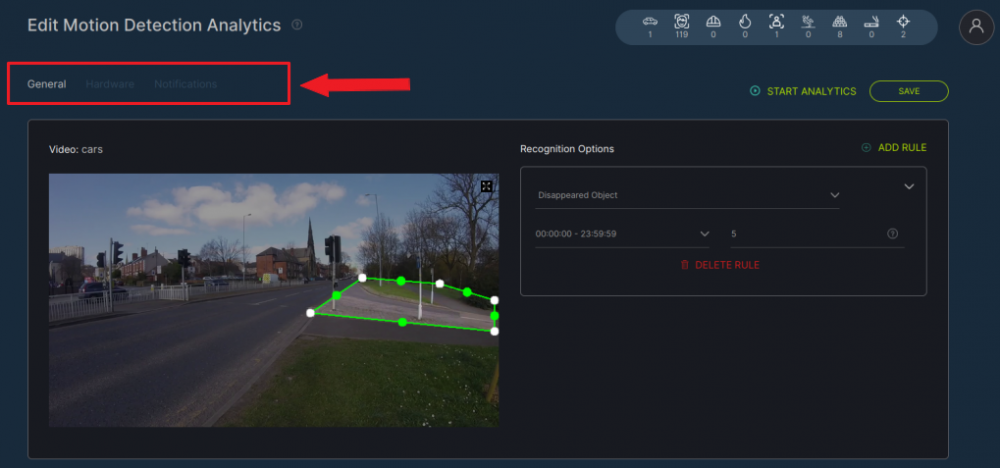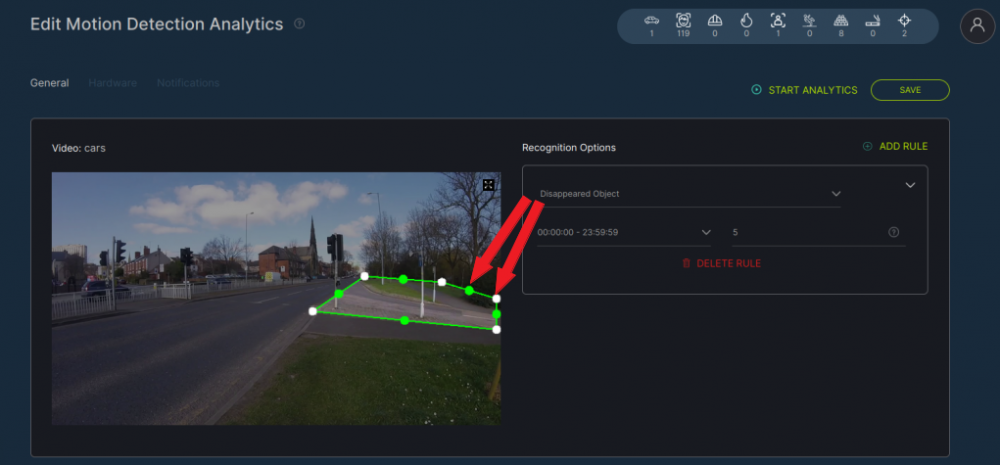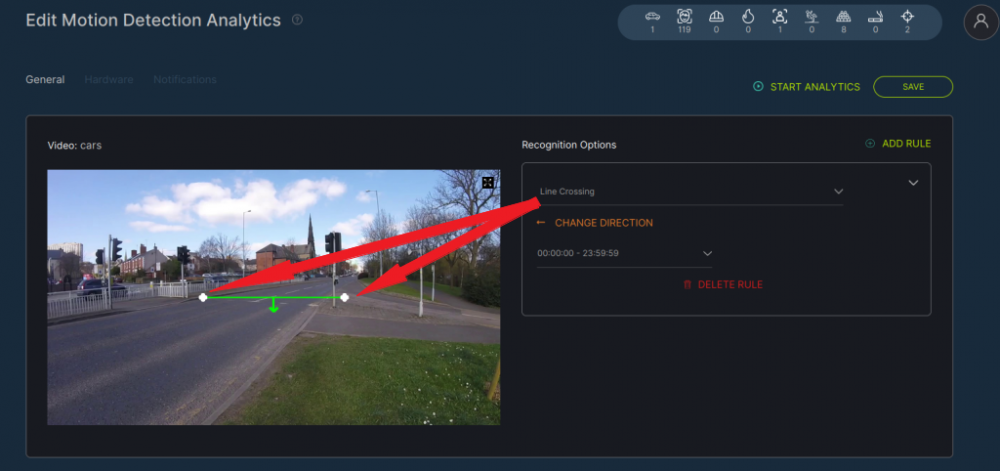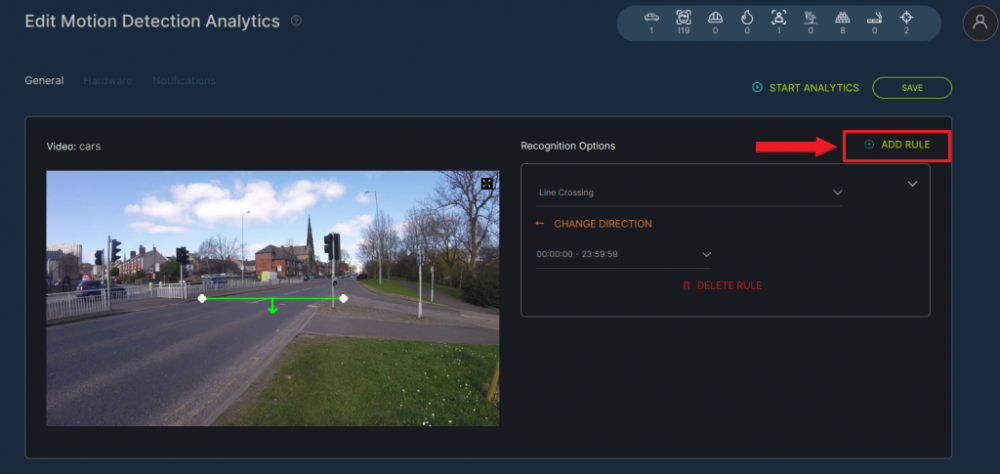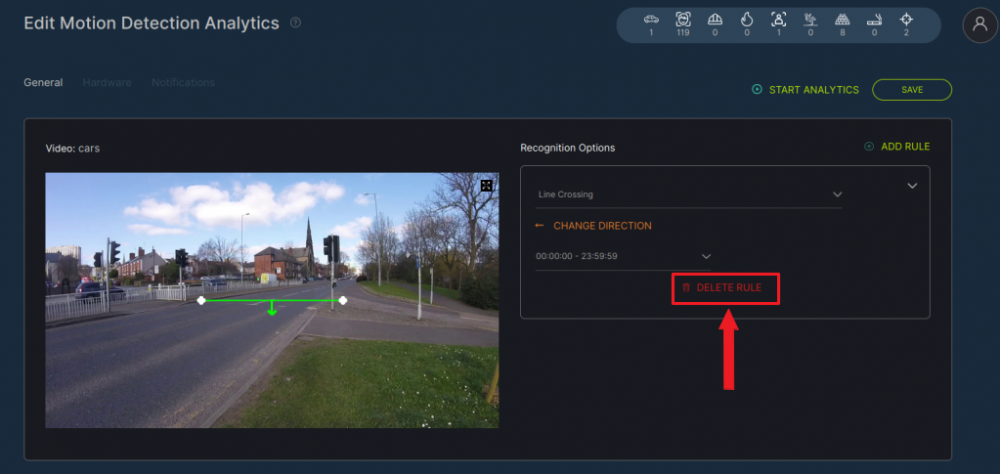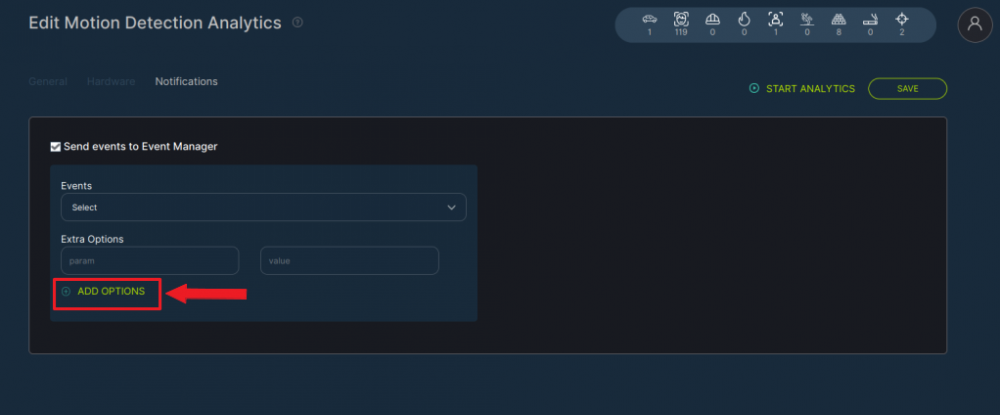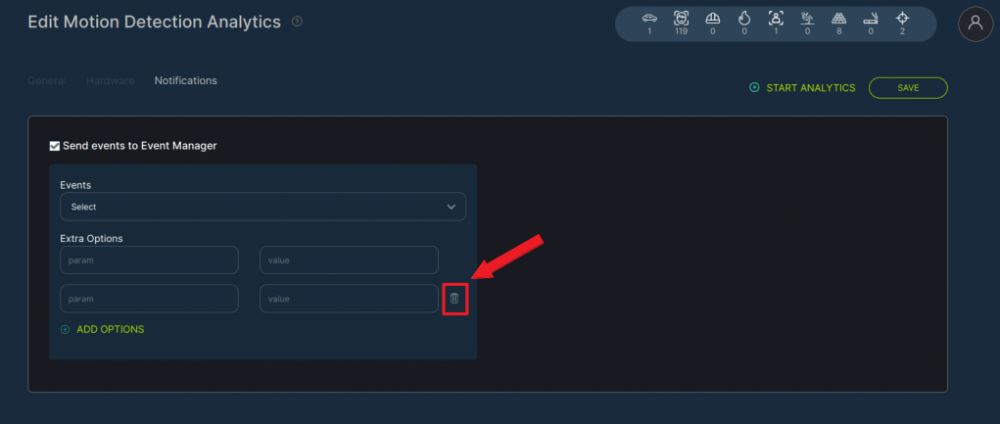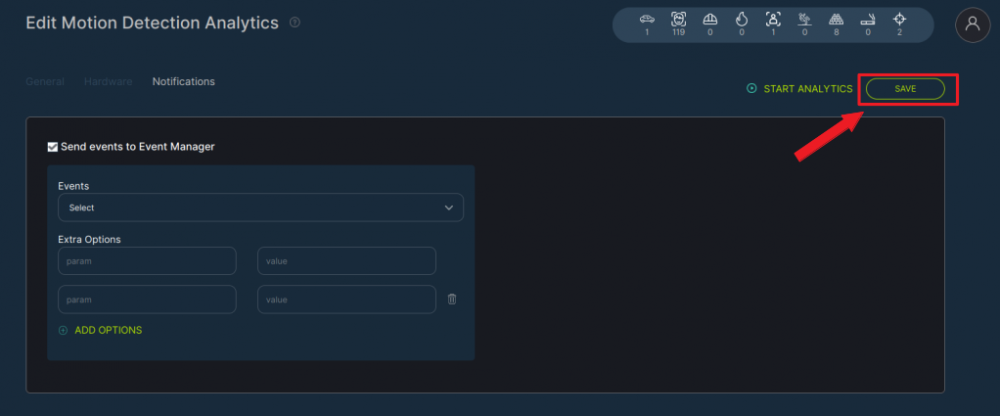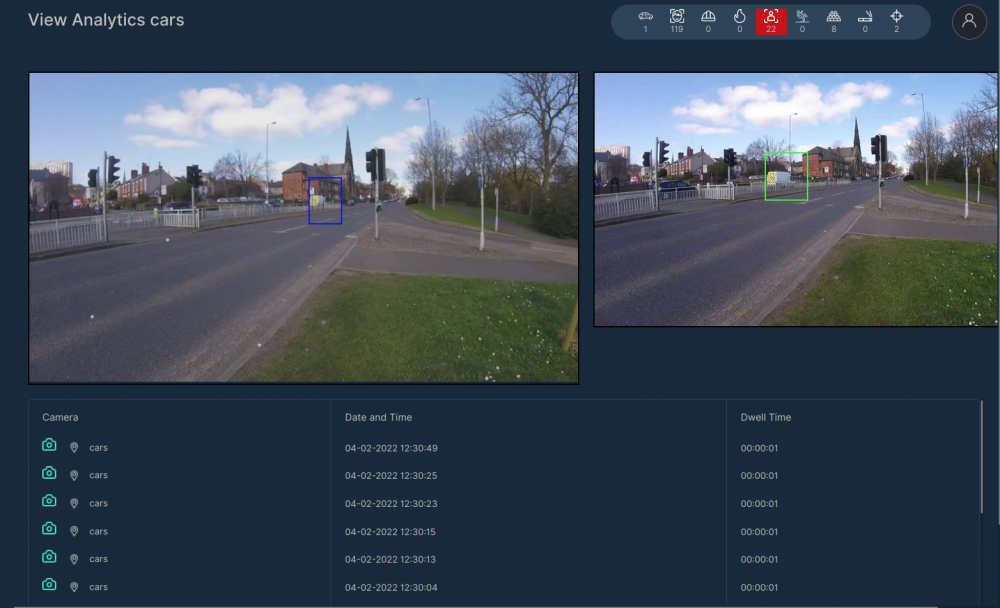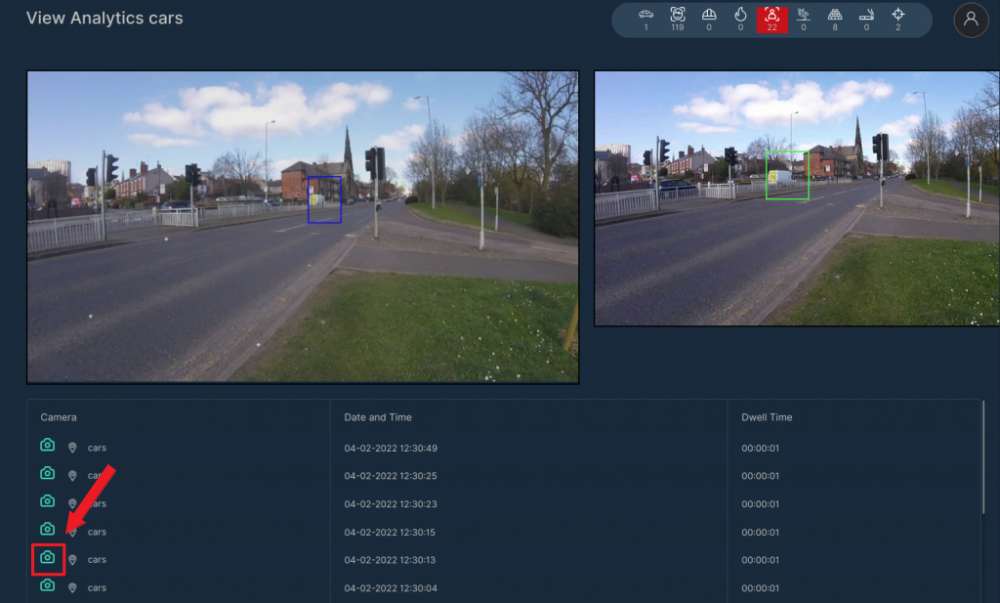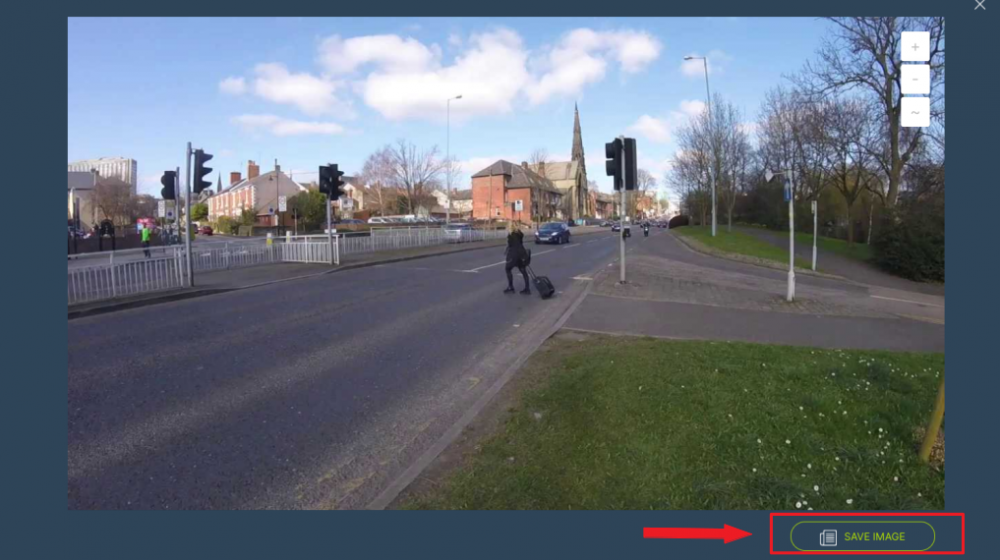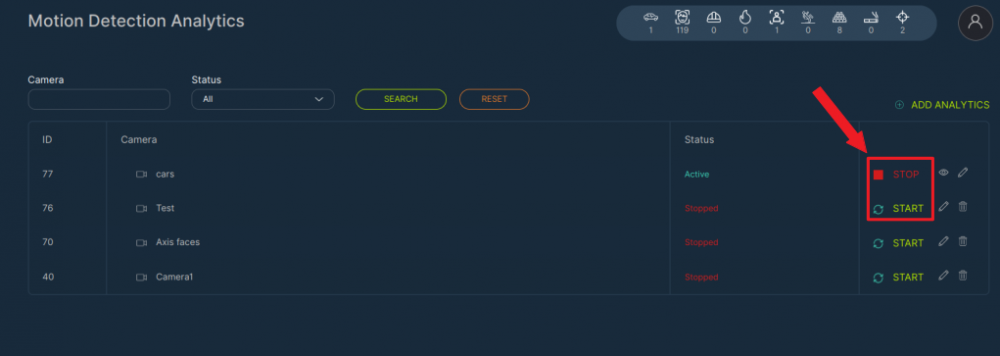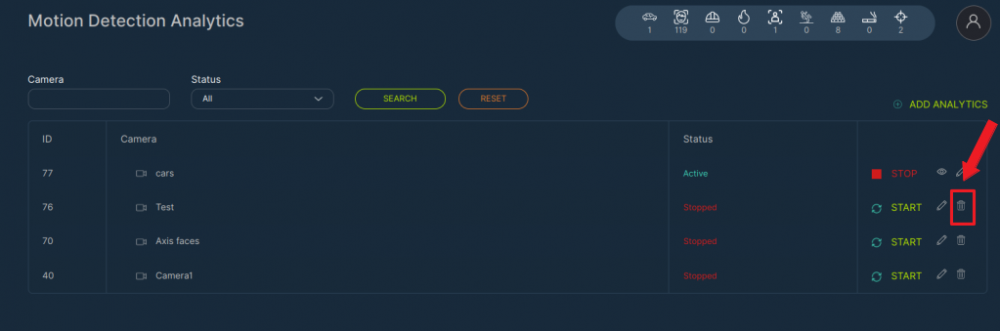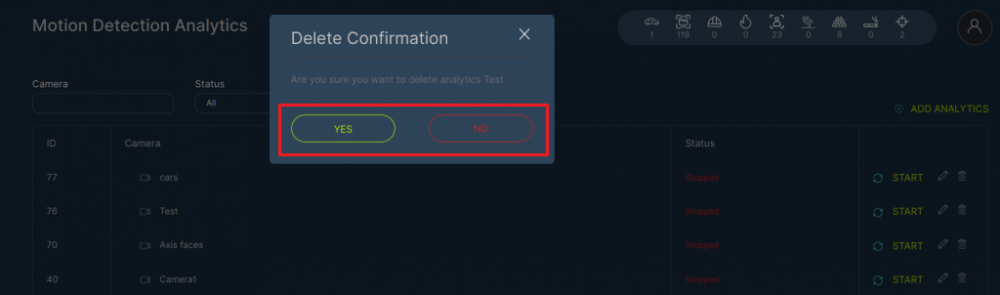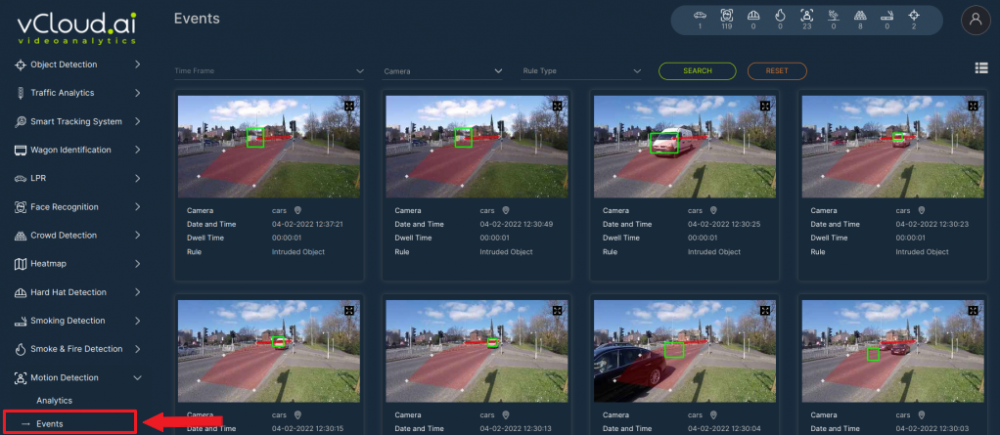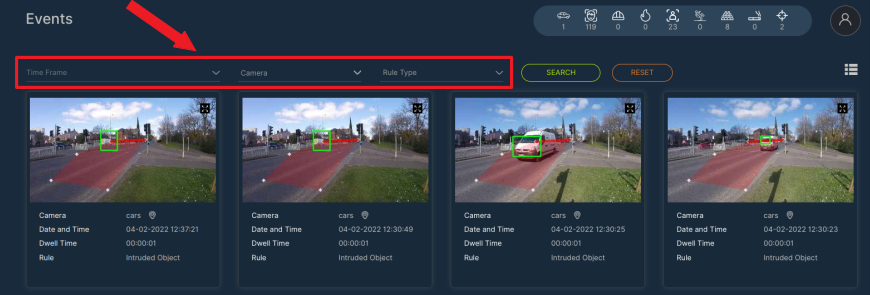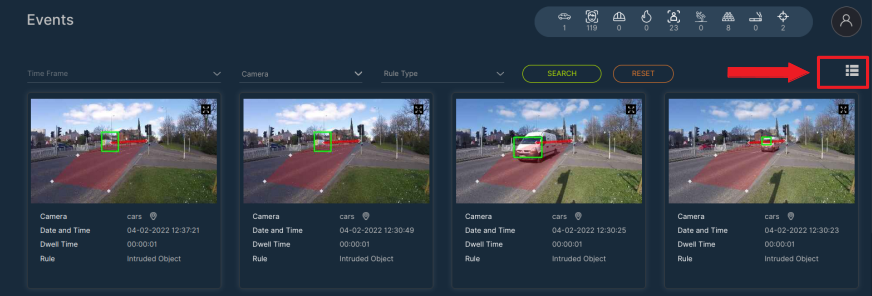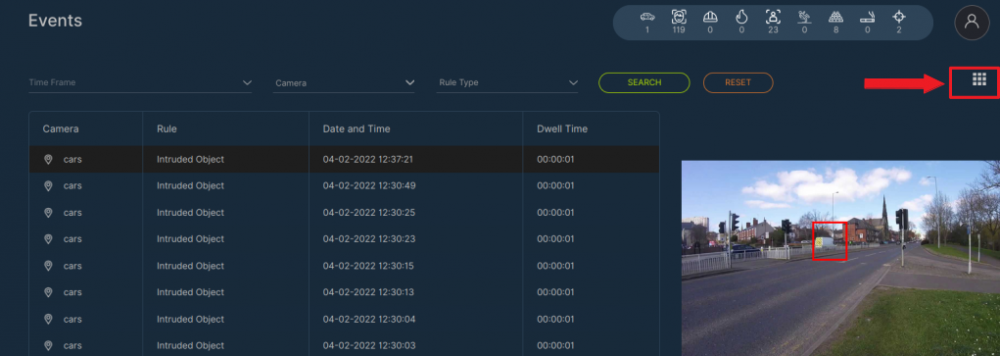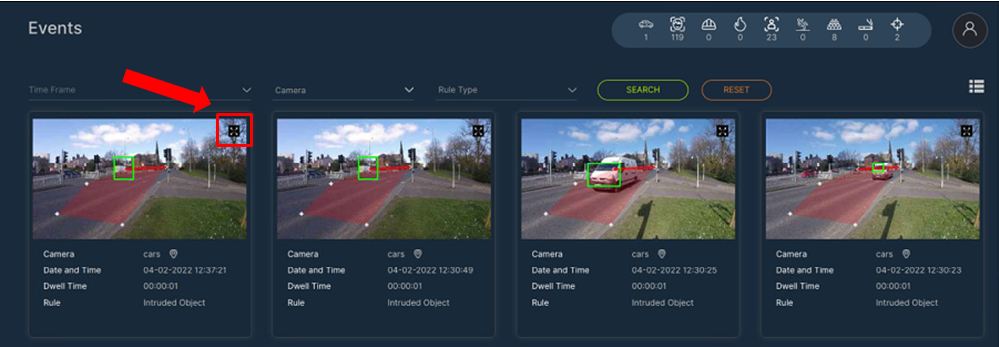Difference between revisions of "VCloud.ai Motion Detection VCA"
(Created page with "Motion Detection - Motion Detector Module <br> == Main functionality: <br> == • Motion detection in the specified area <br> • Detection of location rules violations <br> • Photo recording and notifications about rules violations sending <br> • Storing the data collected on mode violators in the database <br> • Ability to receive notifications about events in Telegram, SMS, or email <br> == Product Description <br> == The Motion Detection...") |
|||
| Line 33: | Line 33: | ||
<tr> | <tr> | ||
<td>Operating system</td> | <td>Operating system</td> | ||
<td>Ubuntu | <td>Ubuntu 20.04</td> | ||
</tr> | </tr> | ||
</table> | </table> | ||
Latest revision as of 20:31, 13 November 2023
Motion Detection - Motion Detector Module
Main functionality:
• Motion detection in the specified area
• Detection of location rules violations
• Photo recording and notifications about rules violations sending
• Storing the data collected on mode violators in the database
• Ability to receive notifications about events in Telegram, SMS, or email
Product Description
The Motion Detection module is designed to notify about zone being rules violations. Notifications sending is performed depending on the time interval and set rule.
Notifications are sent when movement is detected in the zone above the specified time period, if there is no movement in the zone above the specified period, or if the zone is moving within a certain time frame.
System Requirements
It is necessary to have the minimum system requirements for one video stream for the Motion Detection module installation on GPU as in the table below.
| Parameter | Recommended value |
|---|---|
| CPU | Intel Core i5-5575 or higher |
| RAM | 3 GB RAM |
| Places for archive | up to 3 GB per day (~4.5 k detections) |
| Operating system | Ubuntu 20.04 |
Analytics
In order to open Motion Detection analytics select Motion Detection in the left menu and pass to the Analytics section.
In the Analytics section, you can customize analytics. The page displays a list of analytics with the status and the ability to add, edit, view, or delete analytics.
There is a search field at the top of the page. Here you can filter analytics by the following parameters:
| Field name | Description |
|---|---|
| Camera | Analytics name or part of a name can be entered in this field |
| Status | Select the Analytics status from the drop-down list - All, Active, or Stopped |
To start the search click on the Search< button. To clear the fields click on the Reset button.
The list of analytics is shown in the table below.
Analytics Adding
To add a new Motion Detection analytics, click Add Analytics in the upper right corner of the page.
The Motion Detection analytics setup process consists of 3 Steps.
Step 1 - General
First of all, it is necessary to select a video stream. Click on the Video field and select the camera name from a list.
Rule Setting
In order to set up the motion detection rule, it is necessary to select the Rule Type and fill in the corresponding fields.
Different rule types setting is described further.
Line Сrossing
This type of rule will be triggered if the object crosses the set line.
Add a line to the area of interest. This function allows detecting a movement in a specific direction.
Each line appears in the middle of the area by default.
Move the line markers to the desired place (as in the example) to set the line perpendicular to the intended objects' movement.
Then set the movement detection direction. For this purpose click on the Change Direction button. The arrow will change its direction after each click on the button.
You can also set the Time Frame, for which the analytics will be providing the motion detection with the Line Crossing rule type.
Loitering
This type of rule will work if the object moves in the zone for a certain time.
To set the detection area move the white and colored markers to line up the desired area.
There are two parameters for this type of rule.
The Time Frame parameter is required to set the time interval when notifications for this type of rule will be up-to-date.
To set this parameter, press on the field, set the period, and press Accept.
The Trigger parameter is necessary for setting the time (set in seconds) that the object can be located in a zone without detection. To set this parameter, click on the field with this parameter and set the required number of seconds.
Left Object
This type of rule is used to determine the left object. The object is considered left if it was not in the zone before analytics enabling. With this rule, objects that fall into the zone and remain motionless for a certain time are recorded.
To set the detection area move the white and colored markers to line up the desired area.
There are two parameters for this type of rule.
The Time Frame parameter is required to set the time interval when notifications for this type of rule will be up-to-date.
To set this parameter, press on the field with time periods, set the period, and press Accept.
The Trigger parameter is necessary for setting the time (set in seconds) that the object can be located in a zone without detection. To set this parameter, click on the field with this parameter and set the required number of seconds.
Intrusion Object
This type of rule is triggered whenever an object enters the detection zone. If the object was in the zone before the analysis started, there will be no notifications for such cases.
To set the detection area move the white and colored markers to line up the desired area.
The Time Frame parameter is required to set the time interval when notifications for this type of rule will be up-to-date.
To set this parameter, press on the field, set the period, and press Accept.
Disappeared Object
This type of rule is used for object fixation. This rule is triggered if the item has disappeared from the set zone.
To set the detection area move the white and colored markers to line up the desired area.
There are two parameters for this type of rule.
The Time Frame parameter is required to set the time interval when notifications for this type of rule will be up-to-date. To set this parameter, press on the field, set the period, and press Accept.
The Trigger parameter is necessary for setting the time (set in seconds) that the object can be missed in a zone without detection. To set this parameter, click on the field with this parameter and set the required number of seconds.
You can create multiple rules by pressing the Add Rule button.
In order to remove the Rule, click on the Delete Rule button.
To pass to the next step, click on the Next button in the upper right corner of the page.
Step 2 - Hardware
Now it is time to customize Hardware options. System users can change the following parameters:
| Parameter | Description |
|---|---|
| Hardware | Select one of the technologies - CPU or GPU acceleration |
| Decoding | Select the hardware decoder from the drop-down list - CPU, Intel, Nvidia |
| Optimization | Select the optimization parameter from the drop-down list (for CPU - CPU (no optimization), Open VINO; for GPU - CUDA (no optimization), cuDNN Half (FP16), Tensor RT) |
| FPS | Enter the desired number of frames per second in the field for detection. The recommended value is 25 |
When all necessary parameters are selected, go forward to the last step by clicking on the Next button in the upper right corner of the page.
Step 3 - Notifications
Finally, it is possible to customize Notifications.
For this purpose check the box next to Send events to Event Manager. The system will send all notifications to the Event Manager and then to external resources.
Then it is necessary to fill in the following fields:
| Field name | Description |
|---|---|
| Events | Select the event for which notifications will be sent from the drop-down list. |
To add more parameters, click on the Add Options button.
To remove parameters, click on the Delete icon.
If you want to make changes to previous steps, click on the Back button in the upper right corner of the page.
When the analytics setup is complete, click on the Save button in the upper right corner of the page to save changes and create the analytics.
Analytics Editing
To open the Motion Detection analytics editing window, click the Edit button on the right side of the analytics record.
It is possible to edit the analytics if it is not running.
If the analytics is Active at the moment, it is necessary to disable it by clicking on the Stop Analytics button in the upper right corner of the editor page.
When you click on the Stop Analytics button, the Confirmation window opens. Click Yes to confirm the analytics disable or click No to cancel the action.
Now when the analytics is disabled it is possible to make changes to it.
There are 3 tabs of parameters at the top of the page, similar to the steps in creating analytics - General, Hardware, and Notifications. The General tab opens first by default.
The current tab is always highlighted. You can switch among them by clicking on their names.
At the General tab it is possible to edit the following parameters:
| Parameter | Description |
|---|---|
| Rule | Click on the field and select another rule type from the drop-down list |
| Trigger | To set this parameter, click on the field with this parameter and set the required number of seconds (Available for Loitering, Left Object, and Disappeared Object rule type) |
| Time Frame | To set this parameter, press on the field, set the period of time, and press Accept |
| Change Direction | Click on the button to change the movement direction. The arrow will change its direction after each click on the button (Available for Line Crossing rule type) |
Then it is possible to edit:
• a Detection Area - for Loitering, Left Object, Intrusion Object, and Disappeared Object rule types;
• a Line for Line Crossing rule type.
Move the white and colored markers to line up the desired Detection Area.
Move the line markers to the desired place to set the Line perpendicular to the intended objects' movement.
You can create multiple rules by pressing the Add Rule button.
In order to remove the Rule, click on the Delete Rule button.
Hardware Tab
At the Hardware tab it is possible to edit the following parameters:
| Parameter | Description |
|---|---|
| Hardware | Select one of the technologies - CPU or GPU acceleration |
| Decoding | Select the hardware decoder from the drop-down list - CPU, Intel, Nvidia |
| Optimization | Select the optimization parameter from the drop-down list (for CPU - CPU (no optimization), Open VINO; for GPU - CUDA (no optimization), cuDNN Half (FP16), Tensor RT) |
| FPS | Enter the desired number of frames per second in the field for detection. The recommended value is 25 |
Notifications Tab
At the Notifications tab it is possible to edit values in the following fields:
| Field name | Description |
|---|---|
| Events | Select the event for which notifications will be sent from the drop-down list. |
| Extra Options | If necessary, it is possible to add additional parameters for further use when event creating. Fill in the parameter and value fields. |
To add parameters, click on the Add Options button.
To remove parameters, click on the Delete icon.
When the analytics editing is complete, click on the Save button in the right upper corner of the editor page to save changes.
Analytics Viewing
To view Motion Detection analytics, press the View icon on the right side of the Videostream field.
It is possible to view only active video streams.
In the opened window you can view the video from the camera in real-time.
There are records of motion detection in the table below, which includes Camera, Date and Time, and Dwell Time columns.
| Column name | Description |
|---|---|
| Camera | Here you can look at the camera location and a frame of motion detection |
| Date and Time | Exact date and time when the camera detected a motion |
| Dwell Time | The time during which the camera was detecting a motion |
Press on the Frame icon to look closer at the detected motion.
To download an image of the detected motion click on the Save Image button.
Analytics Start and Stop
To start the analytics, click on the Start button on the right side of the record. To stop the analytics, click on the Stop button.
When you click on the Stop button, the confirmation window opens. Click Yes to confirm or click No to cancel the action.
Analytics Deletion
To delete the analytics, click on the Delete icon on the right side of the record.
In opened window press Yes to confirm the deletion or No to cancel the deletion.
Events
To view the Motion Detection Events notifications, select Motion Detection in the left menu and pass into the Events section.
Events Search
There is a search field at the top of the page.
Here you can filter motion detection events by the following parameters:
| Title | Recommendations |
|---|---|
| Time Frame | Here you can filter motion detection events by the following parameters: |
| Camera | Press on the field and select the camera you want to receive notifications for from the drop-down list. |
| Rule Type | Press on the field and select the desired rule type. |
Press Search to display the search results. Press Reset to clear the input fields.
Events View
To go to the view in the table format, press the corresponding icon in the upper-right corner.
To return to the grid format, press the corresponding icon in the upper-right corner again.
Frame View
To take a closer look at the frame with an object, press the enlargement icon.
Press "+" to Zoom in or "-" to Zoom out the frame. Press "~" to return the frame to the default size.
To download the image, press the Save Image button.