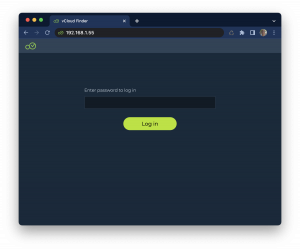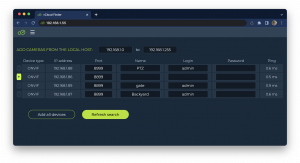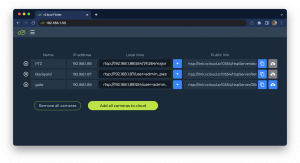Difference between revisions of "Bridge v.2"
(Created page with "<strong>vCloud.ai Bridge v.2</strong> == Purpose <br> == Bridge v.2 is a software application for microcomputers that does the following: <br> - Searches for IP cameras in local network<br> - Adds cameras to vCloud.ai VSaaS user account<br> - Can generate direct RTSP links for cameras<br> == Requirements <br> == Bridge v.2 (codename Finder) can be installed on the following platforms: - Orange Pi Zero and above <br> - Raspberry Pi 3 and above <br> - Intel Atom based...") |
|||
| (10 intermediate revisions by the same user not shown) | |||
| Line 1: | Line 1: | ||
<strong>vCloud.ai Bridge v.2</strong> | <strong>vCloud.ai Bridge v.2.0</strong> | ||
== Purpose <br> == | == Purpose <br> == | ||
| Line 6: | Line 6: | ||
- Adds cameras to vCloud.ai VSaaS user account<br> | - Adds cameras to vCloud.ai VSaaS user account<br> | ||
- Can generate direct RTSP links for cameras<br> | - Can generate direct RTSP links for cameras<br> | ||
- Works with any ONVIF cameras<br> | |||
== Requirements <br> == | == Requirements <br> == | ||
Bridge v.2 (codename Finder) can be installed on the following platforms: | Bridge v.2 (codename Finder) can be installed on the following platforms: | ||
- Orange Pi Zero and above <br> | - Orange Pi Zero and above <br> | ||
- Raspberry Pi 3 and above <br> | - Raspberry Pi 3 and above <br> | ||
| Line 15: | Line 17: | ||
== Installation<br> == | == Installation<br> == | ||
1. Download the lates software installer from https://vcloud.ai/downloads page<br> | 1. Install Armbian OS to the bridge device | ||
2. Connect the bridge device to the network with LAN cable (WiFi connection is not supported) | |||
3. Download the lates software installer from https://vcloud.ai/downloads page<br> | |||
4. Copy the installation package on the destination computer<br> | |||
5. Unzip the installer <br> | |||
6. Run install.sh (./install.sh) under root user account<br> | |||
7. Open a web browser and go to the IP address of the bridge<br> | |||
== Setting a static IP address<br> == | == Setting a static IP address<br> == | ||
The Bridge v.2 software allows for changing the IP address from | The Bridge v.2 software allows for changing the IP address from Settings -> Change bridge IP address , however first you need to assign a static IP to your device as follows:<br> | ||
1. Open the Network Interface file for editing by this command: nano /etc/network/interfaces <br> | 1. Open the Network Interface file for editing by this command: | ||
2. Replace the default settings with the following: < | |||
source /etc/network/interfaces.d/*< | nano /etc/network/interfaces | ||
# Network is managed by Network manager< | <br> | ||
auto | 2. Replace the default settings with the following: <blockquote>source /etc/network/interfaces.d/* | ||
iface | |||
<nowiki>#</nowiki> Network is managed by Network manager | |||
auto lo | |||
iface lo inet loopback | |||
<nowiki>#</nowiki> The primary network interface | |||
<nowiki>#</nowiki> allow-hotplug eth0 | |||
<nowiki>#</nowiki> iface eth0 inet dhcp | |||
<nowiki>#</nowiki> Static IP address | |||
auto eth0 <nowiki>#</nowiki> ou auto enp0s7 (see ifconfig) | |||
iface eth0 inet static | |||
address 192.168.1.55 | |||
netmask 255.255.255.0 | |||
gateway 192.168.1.1</blockquote> | |||
3. Reboot the device<br> | |||
4. As a result your static IP address is set to '''192.168.1.55''' <br> | |||
== Using the Bridge<br> == | |||
Open a web browser and go to the IP address of the bridge.<br> | |||
The log in page should appear. | |||
[[File:Log in page.png|none|thumb]] | |||
Default password is: '''admin''' <br> | |||
After logging in the camera search page comes up. | |||
[[File:Camera search page.png|none|thumb]] | |||
<br> | <br> | ||
Fill Name, Login and Password fields with camera credentials and add cameras to the bridge by clicking the corresponding add buttons (green + buttons) or click Add all devices button below.<br> | |||
Cameras in the table with a green plus button on the left are available for adding, others with inactive V buttons are already added to the bridge. | |||
[[File:Added devices.png|none|thumb]] | |||
<br> | <br> | ||
After adding the required cameras to the bridge open the main menu in the top left corner and go to '''Show added devices''' page. Here you can copy the RTSP links and add cameras to your vCloud.ai VSaaS account by clicking the cloud button on the right side of the table.<br> | |||
If you are planning to add cameras to your vCloud.ai VSaaS account please go to Main menu -> Setting -> Cloud account and input your vCloud.ai VSaaS account credentials.<br> | |||
Latest revision as of 12:41, 25 July 2023
vCloud.ai Bridge v.2.0
Purpose
Bridge v.2 is a software application for microcomputers that does the following:
- Searches for IP cameras in local network
- Adds cameras to vCloud.ai VSaaS user account
- Can generate direct RTSP links for cameras
- Works with any ONVIF cameras
Requirements
Bridge v.2 (codename Finder) can be installed on the following platforms:
- Orange Pi Zero and above
- Raspberry Pi 3 and above
- Intel Atom based microcomputers
- other ARM and x86 architecture computers with Linux
Installation
1. Install Armbian OS to the bridge device
2. Connect the bridge device to the network with LAN cable (WiFi connection is not supported)
3. Download the lates software installer from https://vcloud.ai/downloads page
4. Copy the installation package on the destination computer
5. Unzip the installer
6. Run install.sh (./install.sh) under root user account
7. Open a web browser and go to the IP address of the bridge
Setting a static IP address
The Bridge v.2 software allows for changing the IP address from Settings -> Change bridge IP address , however first you need to assign a static IP to your device as follows:
1. Open the Network Interface file for editing by this command:
nano /etc/network/interfaces
2. Replace the default settings with the following:
source /etc/network/interfaces.d/*
# Network is managed by Network manager
auto lo
iface lo inet loopback
# The primary network interface
# allow-hotplug eth0
# iface eth0 inet dhcp
# Static IP address
auto eth0 # ou auto enp0s7 (see ifconfig)
iface eth0 inet static
address 192.168.1.55
netmask 255.255.255.0
gateway 192.168.1.1
3. Reboot the device
4. As a result your static IP address is set to 192.168.1.55
Using the Bridge
Open a web browser and go to the IP address of the bridge.
The log in page should appear.
Default password is: admin
After logging in the camera search page comes up.
Fill Name, Login and Password fields with camera credentials and add cameras to the bridge by clicking the corresponding add buttons (green + buttons) or click Add all devices button below.
Cameras in the table with a green plus button on the left are available for adding, others with inactive V buttons are already added to the bridge.
After adding the required cameras to the bridge open the main menu in the top left corner and go to Show added devices page. Here you can copy the RTSP links and add cameras to your vCloud.ai VSaaS account by clicking the cloud button on the right side of the table.
If you are planning to add cameras to your vCloud.ai VSaaS account please go to Main menu -> Setting -> Cloud account and input your vCloud.ai VSaaS account credentials.