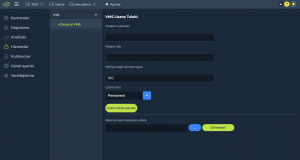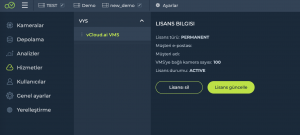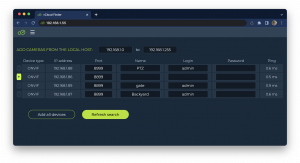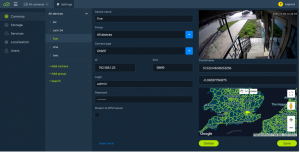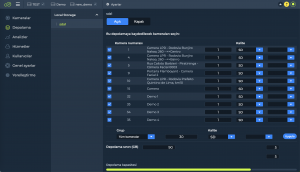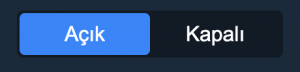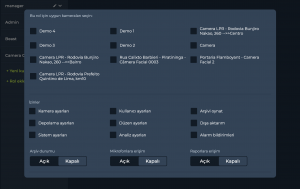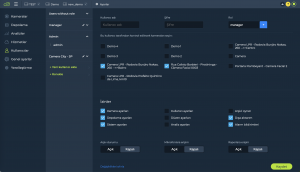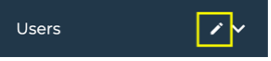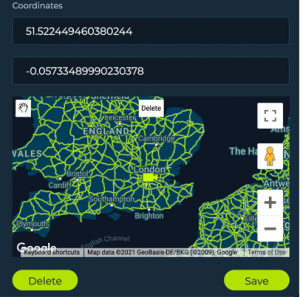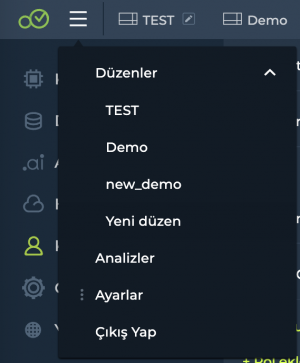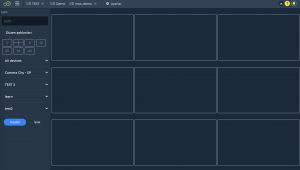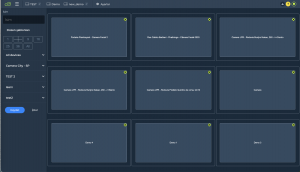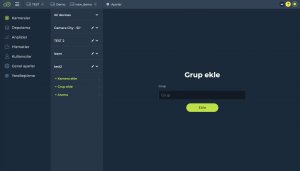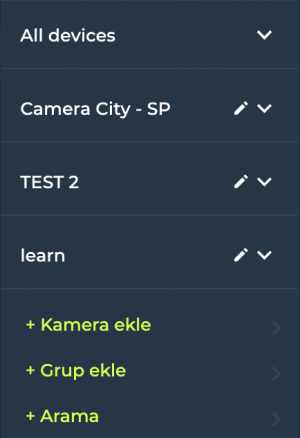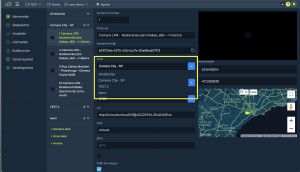Difference between revisions of "Cluebase VYS Kullanım Kılavuzu"
| Line 45: | Line 45: | ||
Uygulamayı ilk kez çalıştırdıktan sonra Oturum aç ekranını görmelisiniz. | Uygulamayı ilk kez çalıştırdıktan sonra Oturum aç ekranını görmelisiniz. | ||
[[File:Giris.png|left|thumb]] | [[File:Giris.png|left|thumb]] | ||
| Line 60: | Line 63: | ||
Ayarlar-> Hizmetler-> VMS-> vCloud.ai VMS-> VMS Lisans İsteği'ne gidin, müşteri e-posta ve ad alanlarını doldurun, gerekli lisansları belirtin ve Lisans İsteği Gönder'e tıklayın. Talebiniz vCloud.ai satış ekibine iletilecektir, Lisans aktivasyon anahtar dosyası e-postanıza gönderilecektir. | Ayarlar-> Hizmetler-> VMS-> vCloud.ai VMS-> VMS Lisans İsteği'ne gidin, müşteri e-posta ve ad alanlarını doldurun, gerekli lisansları belirtin ve Lisans İsteği Gönder'e tıklayın. Talebiniz vCloud.ai satış ekibine iletilecektir, Lisans aktivasyon anahtar dosyası e-postanıza gönderilecektir. | ||
[[File:Lisans istek.png|left|thumb]] | [[File:Lisans istek.png|left|thumb]] | ||
| Line 72: | Line 74: | ||
Lisans dosyanızı aldıktan sonra, ekranın alt kısmındaki lisans dosyasını yükleyebilir ve Etkinleştir'e tıklayabilirsiniz. | Lisans dosyanızı aldıktan sonra, ekranın alt kısmındaki lisans dosyasını yükleyebilir ve Etkinleştir'e tıklayabilirsiniz. | ||
[[File:Aktivasyon.png|left|thumb]] | [[File:Aktivasyon.png|left|thumb]] | ||
Revision as of 10:53, 19 December 2022
vCloud.ai Cluebase VYS Kullanım kılavuzu
VYS'nin amacı
Cluebase VMS (video yönetim sistemi), kayıt, canlı izleme ve daha fazla ek işlev için video kameraların sunucuya bağlanmasına izin veren bir yazılım ürünüdür.
Cluebase VMS, Son Kullanıcı Lisans Sözleşmesi kapsamında açık platform ticari bir ürün olarak dağıtılmaktadır.
Sistem açıklaması
Cluebase VMS aşağıdaki bölümlerden oluşur:
2.1. Front-end (Web/Lunix/MacOs/Windows)
2.2. Back-end: arka planda çalışan sunucu tarafı uygulama
Kameralar, ONVIF ve RTSP protokolleri aracılığıyla Cluebase VYS'ye bağlanır.
Kullanıcılar buluta bireysel olarak sınırsız sayıda kamera bağlayabilir ve bunlar üzerinde bireysel kayıt planları belirleyebilir.
Donanım gereksinimleri
Minimum sunucu gereksinimleri: Çift çekirdekli ARM veya Intel / AMD (32 veya 64 bit), 2GB RAM, 2GB HDD / SSD. Masaüstü istemcisi, Intel / AMD 32 veya 64 bit, Apple Silicon veya her biri en az 2 çekirdeğe sahip başka bir ARM CPU'lu bir PC veya Mac bilgisayar gerektirir. Desteklenen tarayıcılar: Google Chrome v.92 +, Mozilla Firefox v.90 +, Safari v.14 +
Uyumluluk
4.1. Codec'ler: Cluebase VYS, h.265'in sınırlı işlevsellikle desteklenmesine rağmen herhangi bir h.264 video akışıyla çalışmaya hazırdır.
4.2. Tüm IP kameralar ve DVR / NVR uyumludur.
İstemci uygulaması kurulumu
Lütfen Web istemcisi uygulamasının, bir web tarayıcısı aracılığıyla sunucunun IP adresine erişilerek anında erişilebilir olduğunu unutmayın. Masaüstünüze bir istemci uygulaması yüklemek isterseniz, https://vcloud.ai/downloads adresinden indirebilirsiniz.
a. Linux uygulamasını yükleme
Cluebase_VMS_Linux_x_x.deb dosyasını indirdikten sonra, onu çift tıklayıp ekran talimatlarını izleyerek kullanıcı arayüzünden yükleyebilir veya komut satırından yapabilirsiniz:
sudo apt install Cluebase_ VMS_Linux_x_x.deb
b. Windows uygulamasını yükleme
Cluebase_VMS_WIN_x_x.exe dosyasını indirdikten sonra, çift tıklayıp ekran talimatlarını izleyerek kullanıcı arayüzünden yükleyebilirsiniz.
c. MacOS uygulamasını yükleme
Cluebase_VMS_MacOS_x_x.dmg dosyasını indirdikten sonra, çift tıklayıp ekran talimatlarını izleyerek kullanıcı arayüzünden yükleyebilirsiniz.
Oturum açma
Uygulamayı ilk kez çalıştırdıktan sonra Oturum aç ekranını görmelisiniz.
Lütfen geçerli kullanıcı adınızı ve parolanızı girin ve Oturum aç'a tıklayın. Kurulumdan sonra varsayılan kimlik bilgilerini kullanabilirsiniz: admin / admin.
Lisans aktivasyonu
Ayarlar-> Hizmetler-> VMS-> vCloud.ai VMS-> VMS Lisans İsteği'ne gidin, müşteri e-posta ve ad alanlarını doldurun, gerekli lisansları belirtin ve Lisans İsteği Gönder'e tıklayın. Talebiniz vCloud.ai satış ekibine iletilecektir, Lisans aktivasyon anahtar dosyası e-postanıza gönderilecektir.
Lisans dosyanızı aldıktan sonra, ekranın alt kısmındaki lisans dosyasını yükleyebilir ve Etkinleştir'e tıklayabilirsiniz.
Lisans aktivasyon sayfanız aşağıdaki resimdeki gibi görünmelidir:
Kamera ekleme
YouTube'daki Cluebase VMS Eğitimlerinde kameralar nasıl eklenir videosunu izleyin
8.1. Kamera arama aracı
Kamera arama aracı, kamera keşif ve bağlantı işlemlerini basitleştirmek ve hızlandırmak için oluşturulmuştur.
Ayarlar-> Kameralar-> Ara'ya gidin
Yerel ağda desteklenen tüm kameralar otomatik olarak bulunur (normalde 5-10 saniye içinde).
Kameraların kimlik bilgilerini (isim / oturum açma / şifre) belirledikten sonra soldaki ' + ' butonunu kullanarak bunları tek tek ekleyebilirsini
Veya belirtilen kimlik bilgilerine sahip tüm kameraları eklemek için Tüm cihazları ekle'ye tıklayabilirsiniz.
Ağı yeniden aramak için Aramayı yenile'ye tıklayın.
Arama aralığını manuel olarak belirleyebilirsiniz.
Varsayılan olarak sistem mevcut alt ağda arama yapacaktır. 8.2. Kameraları manuel olarak ekleyin
8.2. Kameraları manuel olarak ekleyin
Ayarlar-> Kameralar-> Kamera ekle'ye gidin
Kameraya bir ad verin, bağlantı türünü seçin (ONVIF veya RTSP), ONVIF için IP adresini ve bağlantı noktasını veya RTSP için URL'yi girin, Oturum Açma ve Şifreyi kameranın kimlik bilgileriyle doldurun, saat dilimini seçin ve ardından Ekle'ye tıklayın.
Ardından kameranız Tüm kameralar / Cihazlar bölümünde görünmelidir.
8.3 Kameralar için Yeni Bir Düzen Oluşturun
YouTube'da Cluebase VMS Eğitimlerinde Yeni Bir Düzen Oluşturma videosunu izleyin
Depolama ayarları
Varsayılan olarak VYS, sistemdeki tüm takılı sürücüleri tanımlamalıdır.
Kayıt için bir depolama hacmini etkinleştirmek için lütfen depolama hacmini seçin ve açın:
Ardından, kaydedilmesi gereken kameraları seçin, arşiv derinliğini ayarlayın, kaliteyi seçin ve Kaydet'e tıklayın. Depolama hemen kayıt için etkinleştirilecekti.
Kullanıcı erişim yönetimi
10.1. Rolleri yönetme
Ayarlar-> Kullanıcılar-> Rol ekle'ye gidin
Rolü adlandırın ve belirli kameralara ve işlevlere erişim izni verin. Kaydet'i tıklayın.
Lütfen bu role sahip tüm kullanıcıların belirtilen kameralara ve işlevlere erişimi olacağını unutmayın.
10.2. Kullanıcıları yönetme
Ayarlar->Kullanıcılar->Yeni kullanıcı ekle'ye gidin
Yeni kullanıcı kimlik bilgilerini belirtin: Kullanıcı adı, Parola ve gerekli Rol. Seçilen Role verilen erişim aşağıda belirtilmiştir ancak düzenlenemez. İzinleri düzenlemek için kalem düğmesine tıklayarak Rolü düzenlemeniz gerekir.
Harita kurulumu
Kamerayı harita üzerinde bulabilmek için koordinatları ekleyebilir veya kamerayı harita üzerinde sürükleyip Kaydet'e tıklayabilirsiniz.
Layout setup
Ana menüde Yeni düzen'i tıklayın
Düzen düzenleme sayfası açılacaktır
Yeni düzeninize bir İsim verin, Düzen şablonunu seçin ve kameraları veya tüm grupları sağ taraftaki düzen ızgarasına sürükleyip bırakın.
Düzeninizi kaydetmek için Kaydet'e tıklayın.
Mevcut düzenleri düzenlemek için ekranın üst kısmındaki düzen sekmesi menüsündeki Kurşun Kalem düğmesini tıklayın:
Kamera grupları
Ayarlar->Kameralar->Grup ekle'ye gidin ve grup adı alanını doldurun. Ardından "Ekle" ye tıklayın
Bir grubu düzenlemek için grubun sağ tarafındaki "kalem" simgesini tıklayın.
Artık grubu düzenleyebilir veya silebilirsiniz.
Belirli bir gruba kamera eklemek için kamera ayarlarına gidin ve gerekli grubu seçin.
Teknik destek
vCloud.ai teknik desteği 7/24 çalışıyor, ortalama yanıt süresi 3 saat. Teknik destek e-posta yoluyla talep edilebilir: [[1]]