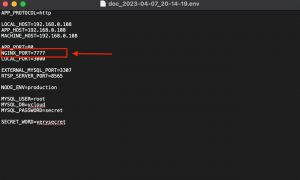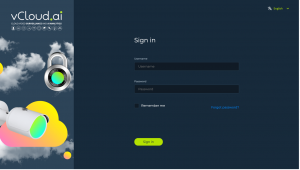Difference between revisions of "Cluebase VMS Installation Manual"
| Line 59: | Line 59: | ||
Open the .env file and add NGINX_PORT variable and it's value (port number) as shown on the screenshot. | Open the .env file and add NGINX_PORT variable and it's value (port number) as shown on the screenshot. | ||
[[File:Editing .env file .jpg| | [[File:Editing .env file .jpg|thumb|none]] | ||
Revision as of 07:44, 8 April 2023
Installation manual Contents
Preparation
Download cluebase.zip from https://vcloud.ai/downloads and unzip the file. Please note that in some versions of Linux the unzip application is not included so you'll need to install it separately with the following command:
sudo apt install unzip
Now unzip the Cluebase VMS installer with the following command:
sudo unzip cluebase.zip
The above command creates a directory containing the installation files.
Go to CluebaseVMS directory:
cd CluebaseVMS
Now you have to provide permissions to the installation script (install.sh):
chmod +x install.sh
You are all set for the installation.
Automatic installation
Docker container framework and Docker-compose extension are required for Cluebase VMS installation and operation.
Installing on Linux
Please run the install.sh script to automatically install Cluebase VMS on a clean Linux OS.
To run the script, please go to the folder containing “install.sh” and run the following command:
$ sudo sh install.sh
Manual installation
Installing Docker on Linux
Official Docker installation guide: https://docs.docker.com/engine/install/ubuntu/
Run the following command:
$ sudo apt-get update && apt-get install docker-ce docker-ce-cli containerd.io
Installing docker-compose on Linux
Run the following command:
$ sudo curl -L "https://github.com/docker/compose/releases/download/1.29.2/docker-compose-$(uname -s)-$(uname -m)" -o /usr/local/bin/docker-compose
Grant the necessary access rights by running the following command:
$ sudo chmod +x /usr/local/bin/docker-compose
Preparation for manual VMS installation
You will need to edit the environment variable file, the .env file, to successfully install the VMS.
Please note that this file is hidden in the folder by default.
Open the .env file and specify the server's IP address in the following fields:
APP_HOST=0.0.0.0 (the server's public IP address) MACHINE_HOST=0.0.0.0 (local IP address of the server)
If the VMS should only be used in the local network, both IP addresses will be the same.
Using a custom port for the VMS
By default the VMS installs and runs on port 80. However you can configure a different port by amending the .env file.
Open the .env file and add NGINX_PORT variable and it's value (port number) as shown on the screenshot.
Installing and running VMS
Enter the VMS folder and run the following command:
$ sudo docker-compose up -d
This command will automatically download, install and run VMS.
Sign in
Open a web browser (Google Chrome, Mozilla Firefox and Safari are recommended), enter the server's IP address and press Enter.
By default login and password: admin/admin.
Stopping the VMS
Run the following command from the VMS folder to stop the VMS server:
$ sudo docker-compose down
Updating VMS
To update the VMS version:
1.stop the VMS
2.Run the following command from the VMS folder:
$ sudo docker-compose pull
3.Restart VMS:
$ sudo docker-compose up -d