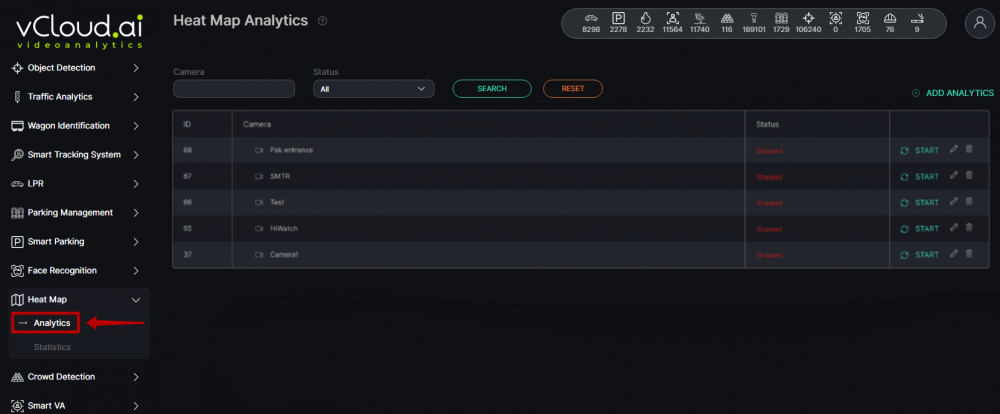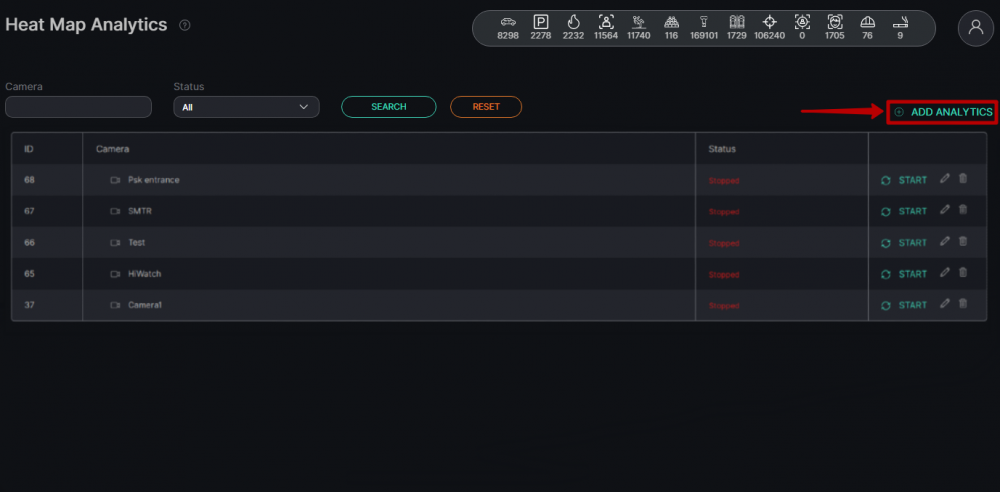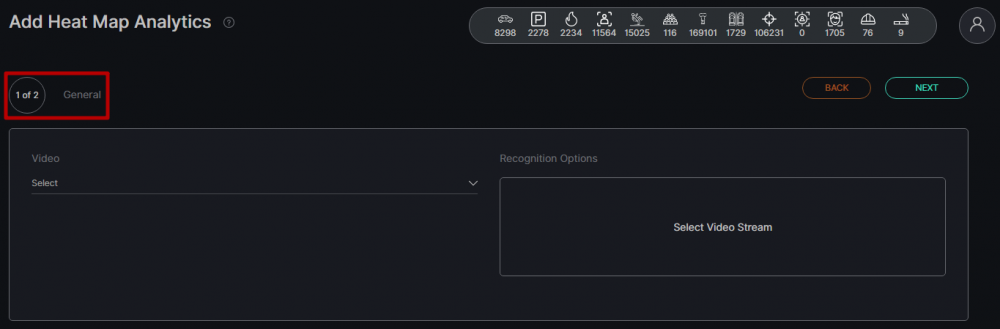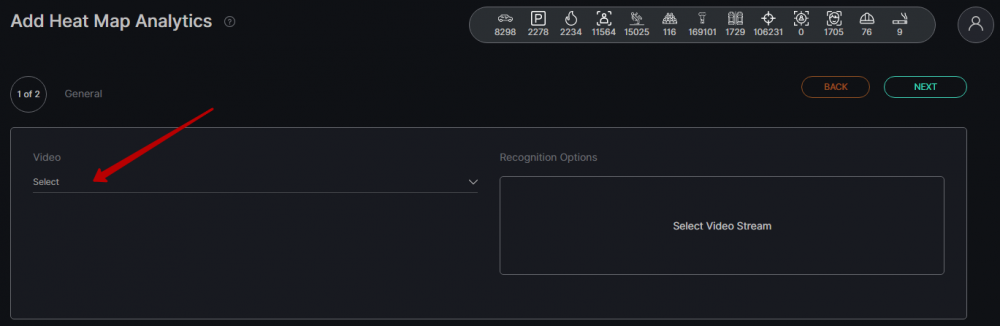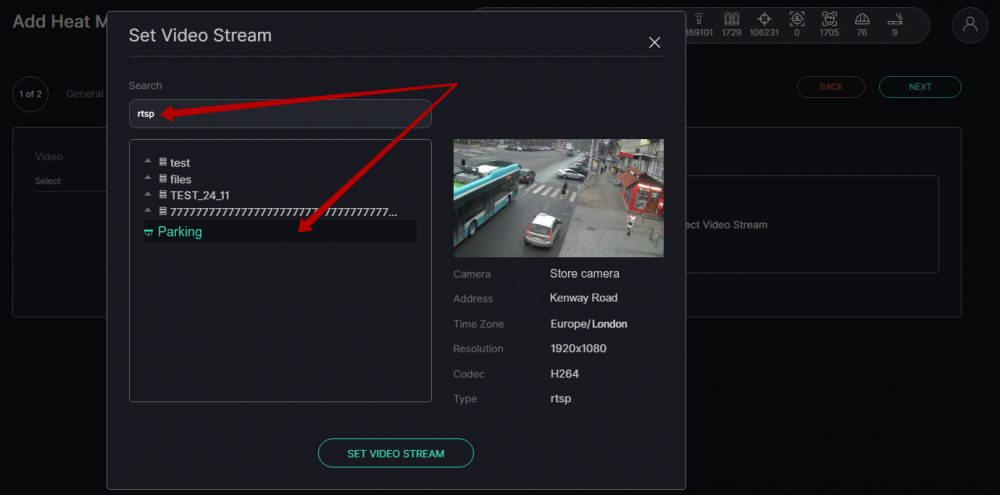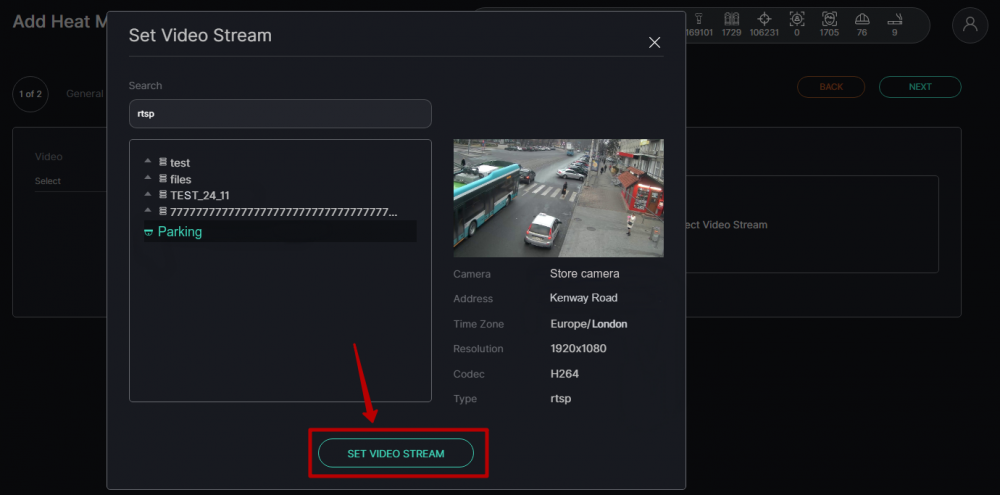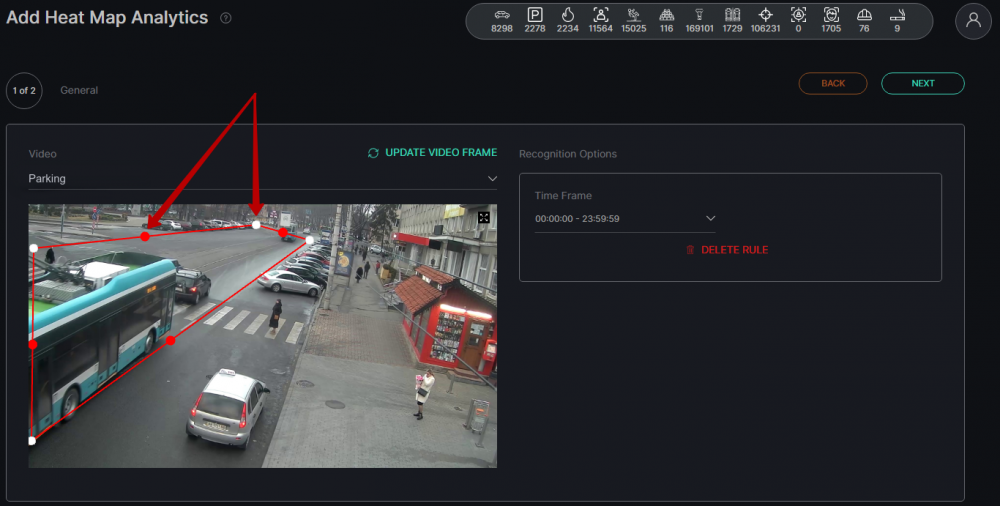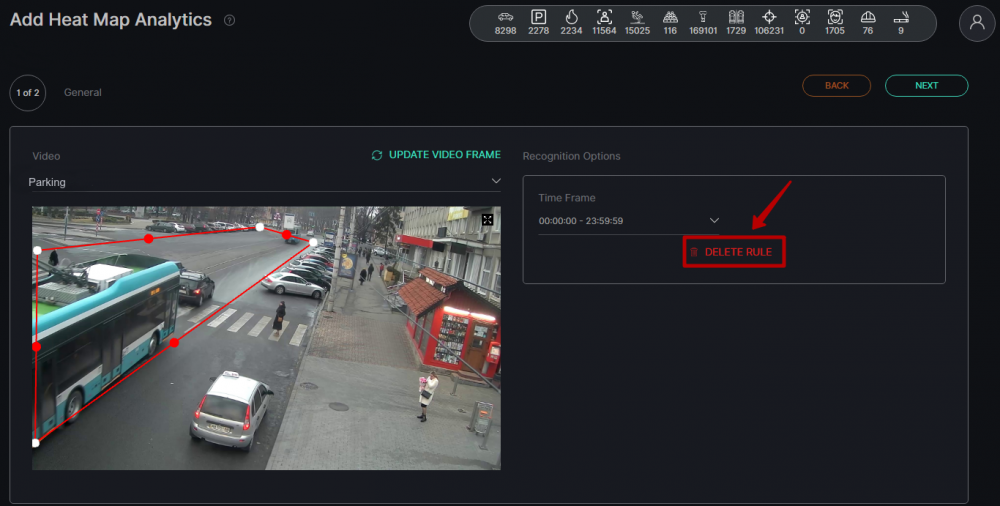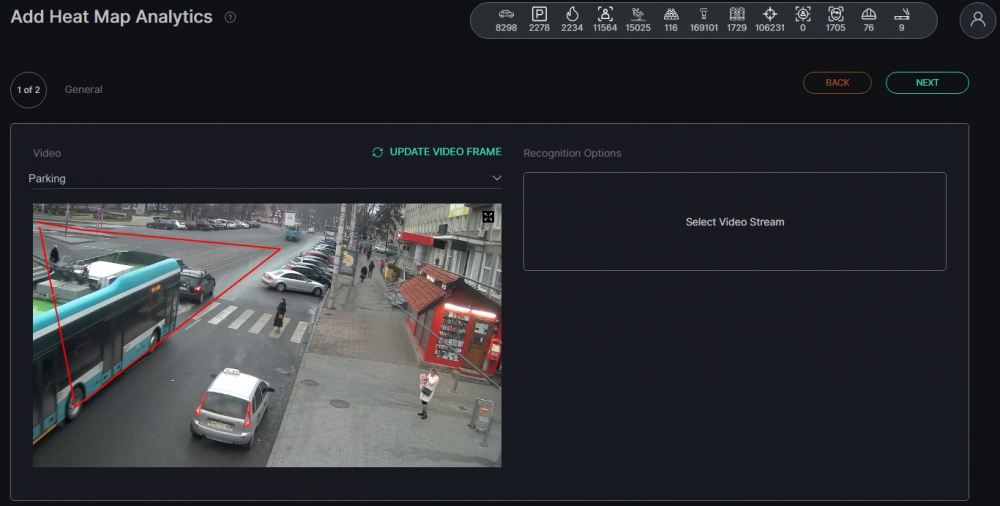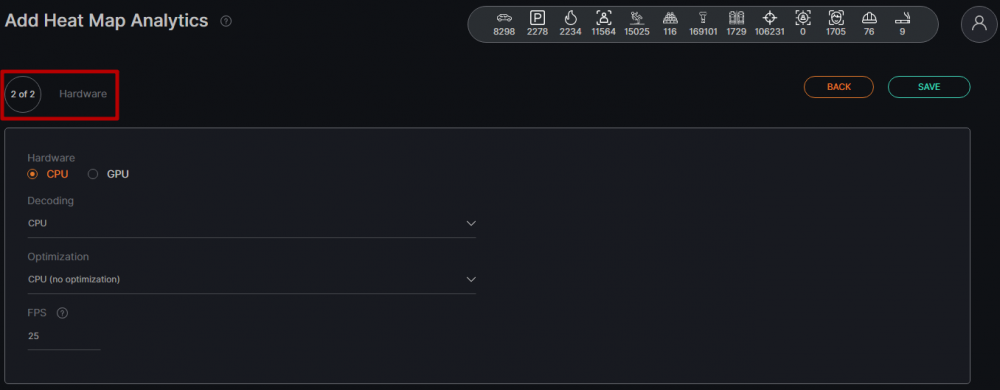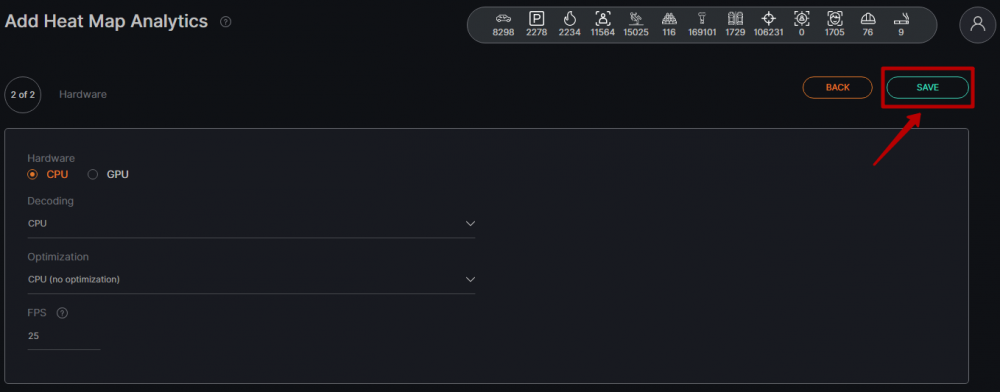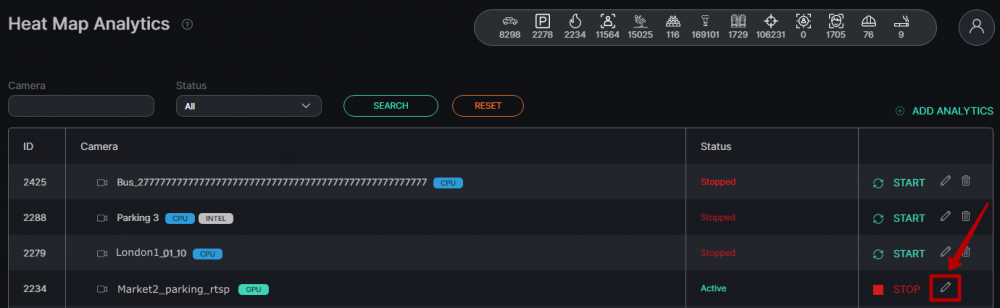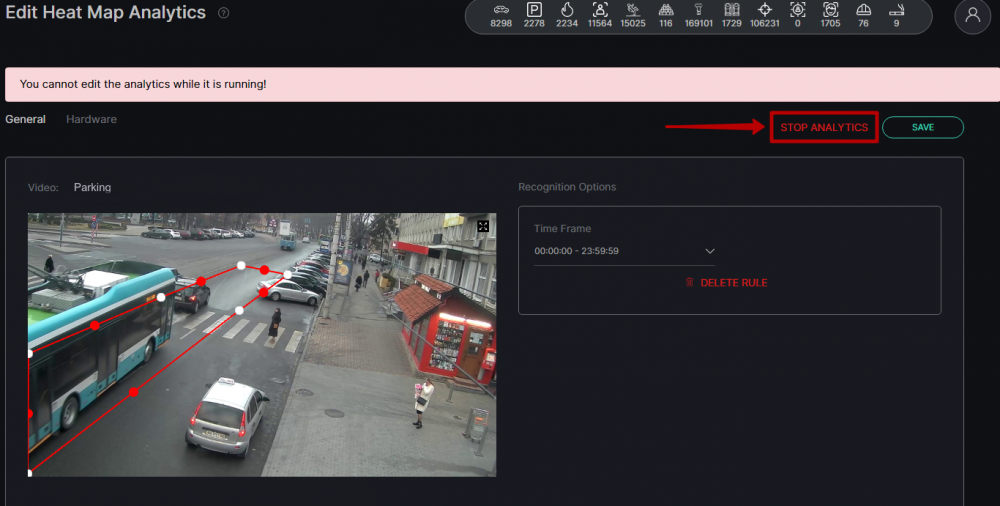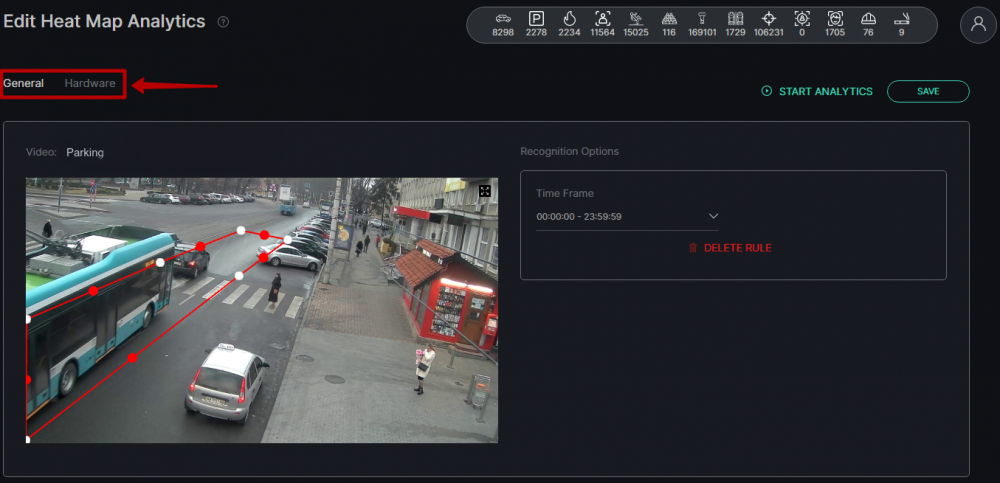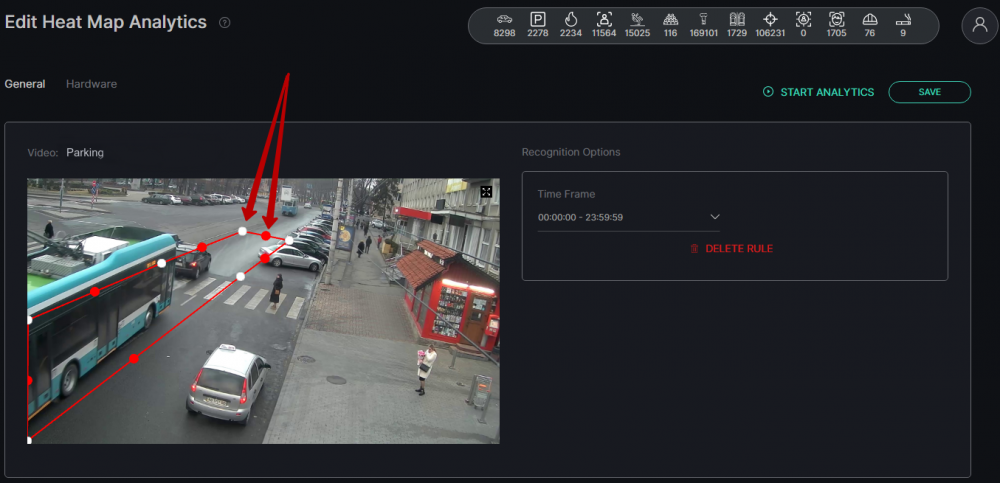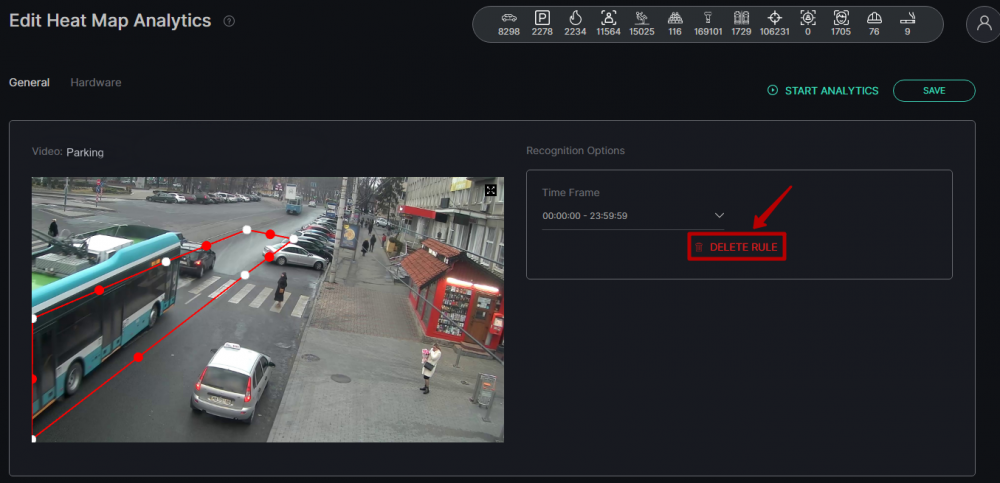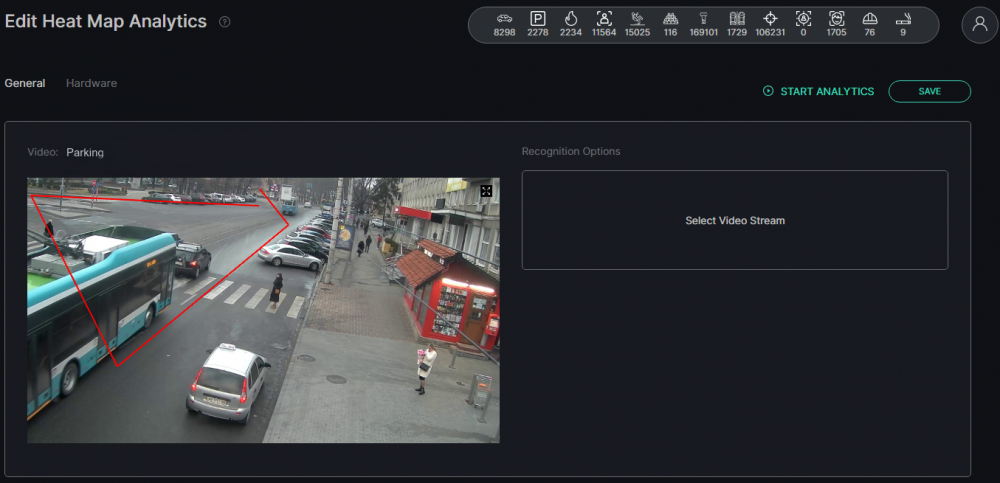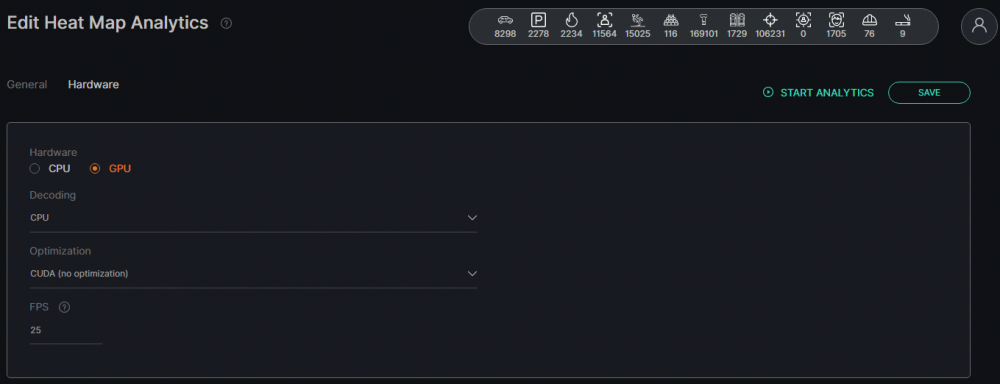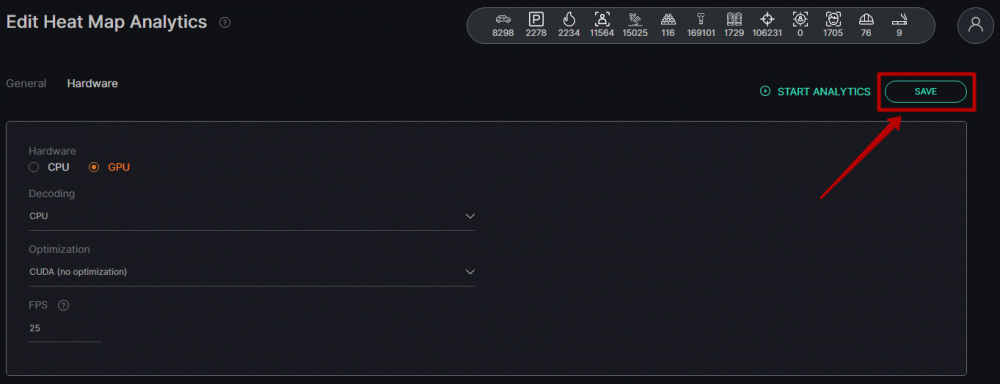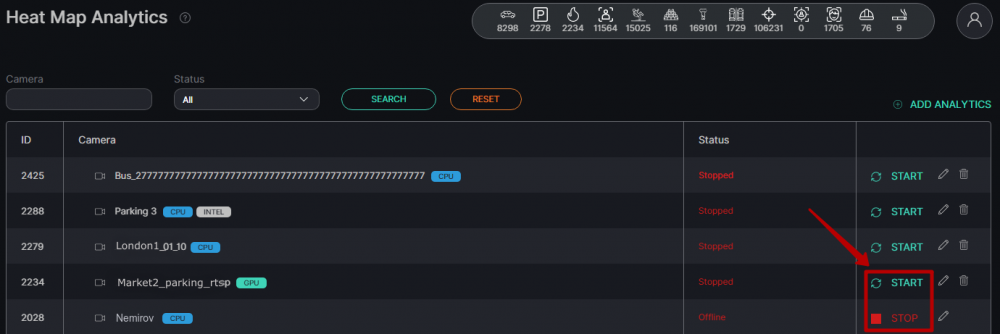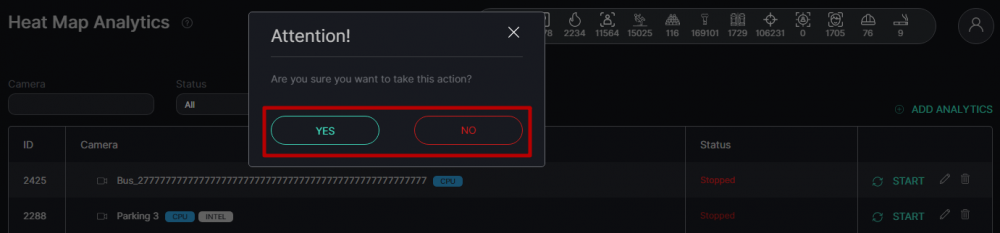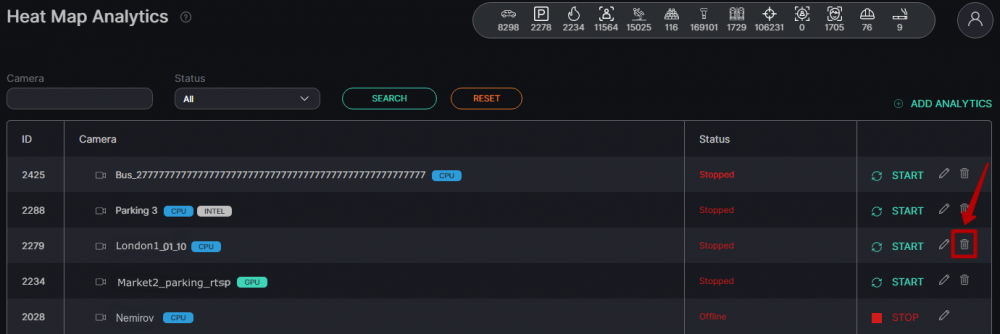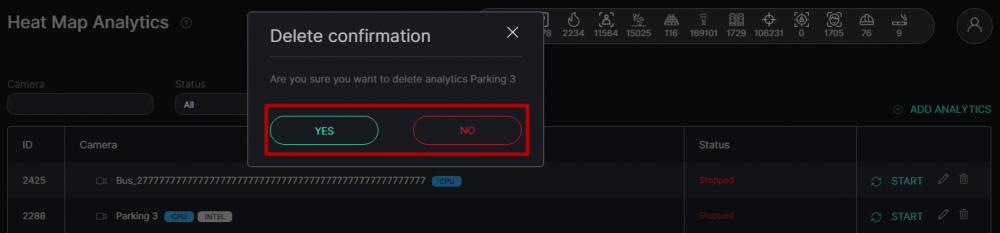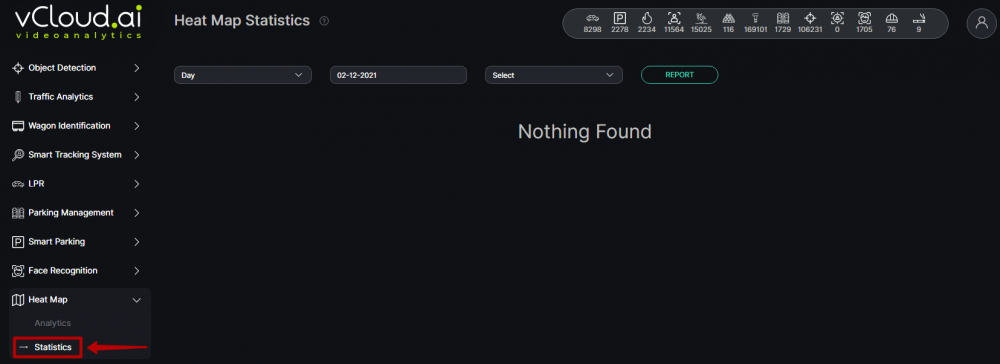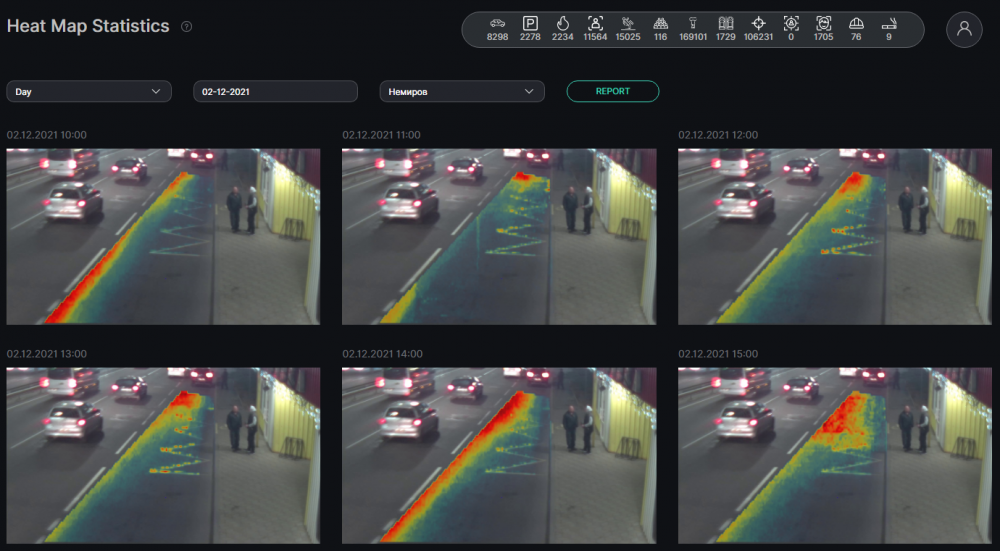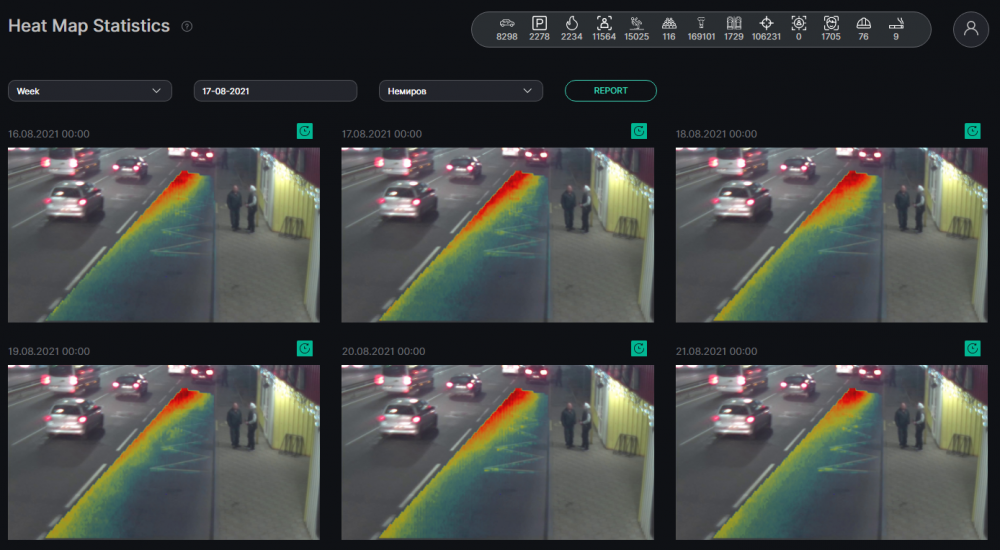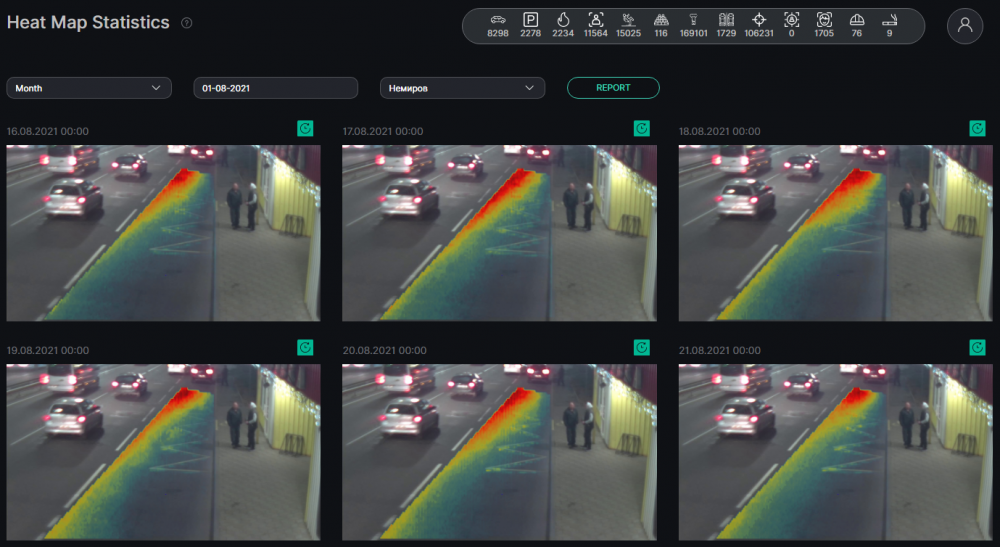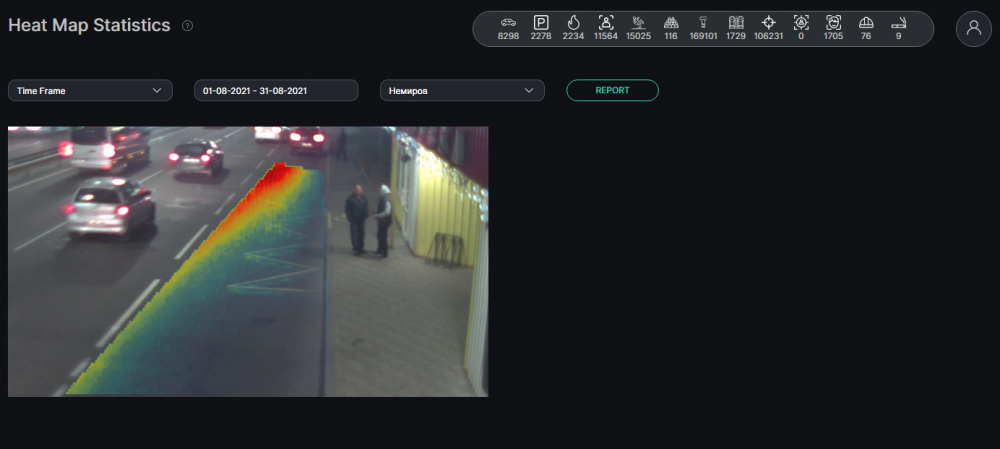VCloud.ai Heat Map VCA
Module of Heat Map
Main functionality
Build the heat map of traffic density in a chosen video stream for a certain period.
Product Description
The Heat Map module is intended for a visual display of traffic density in the chosen video stream. The module provides reports on hours, days, weeks, months.
System Requirements
It is necessary to have the minimum system requirements for one video stream for Heat Map module installation on GPU as in the table below.
| Parameter | Recommended value |
|---|---|
| CPU | Intel Core i5-5575 or higher |
| RAM | 3 GB RAM |
| GPU | NVIDIA 1030 |
| Places for Archive | Up to 3 GB per day (~ 4.5k detections) |
| Operating System | Ubuntu 18.04.3 LTS (Bionic Beaver) |
Analytics
To open the Heat Map analytics select Heat Map in the left menu and pass into the Analytics section.
In the Analytics section, you can customize analytics. The page displays a list of analytics with the status and the ability to add, edit, or delete analytics. There is a search field at the top of the page. Here you can filter analytics by the following parameters:
| Field name | Description |
|---|---|
| Camera | Analytics name or part of a name can be entered in this field |
| Status | Select the Analytics status from the drop-down list - All, Active, or Stopped |
To start the search click on the Search button. To clear the fields click on the Reset button.
The list of analytics is shown in the table below.
Analytics Adding
In order to add new Heat Map analytics, press Add Analytics in the upper right corner of the page.
The Heat Map analytics setup process consists of 2 Steps.
Step 1 - General
First of all, it is necessary to select a video stream. Click on the Video field and select the camera name from a list.
You can also enter the part of the camera name in the Search field to find the necessary video stream faster.
On the right side of the window, you can see the video stream preview and information about Camera name and Address, Time Zone, Resolution, Codec, and Type.
When the video stream is selected press the Set Video Stream button.
By pressing the Update Video Frame button you can see a frame in real-time in the field of frame addition.
To add analytics it is necessary to set up the following parameter:
| Field name | Input values |
|---|---|
| Time Frame | Select the time period for which the system will make a traffic fixation |
Then it is necessary to place a traffic fixation area.
Move the white and red markers to line up the desired area.
The analytics will be performed only within the boundaries of the selected area.
In order to remove the area, click on the Delete Rule button.
To create a new area from the beginning, click somewhere inside the frame. Then move the mouse cursor. It will be moved with a red line. Put as many points as is necessary to create the borders of the desired area. The last point should be placed at the same place as the first one.
To pass to the next step, click on the Next button in the upper right corner of the page.
Step 2 - Hardware
Now it is time to customize Hardware options. System users can change the following parameters:
| Parameter | Description |
|---|---|
| Hardware | Select one of the technologies - CPU or GPU acceleration |
| Decoding | Select the hardware decoder from the drop-down list - CPU, Intel, Nvidia |
| Optimization | Select the optimization parameter from the drop-down list (for CPU - CPU (no optimization), Open VINO; for GPU - CUDA (no optimization), cuDNN Half (FP16), Tensor RT) |
| FPS | Enter the desired number of frames per second in the field for detection. The recommended value is 25 |
When the analytics setup is complete, click on the Save button in the upper right corner of the page to save changes and create the analytics.
Analytics Editing
To open the Heat Map analytics editing window, click the Edit button on the right side of the analytics record.
It is possible to edit the analytics if it is not running.
If the analytics is Active at the moment, it is necessary to disable it by clicking on the Stop Analytics button in the upper right corner of the editor page.
When you click on the Stop Analytics button, the Confirmation window opens. Click Yes to confirm the analytics disable or click No to cancel the action.
Now when the analytics is disabled it is possible to make changes to it.
There are 2 tabs of parameters at the top of the page, similar to the steps in creating analytics - General and Hardware. The General tab opens first by default.
The current tab is always highlighted. You can switch among them by clicking on their names.
Genetal Tab
At the General tab it is possible to edit the following parameter:
| Field name | Input values |
|---|---|
| Time Frame | Select the time period for which the system will make a traffic fixation |
Then it is possible to edit a traffic fixation area.
Move the white and red markers to line up the desired area.
The analytics will be performed only within the boundaries of the selected area.
In order to remove the area, click on the Delete Rule button.
To create a new area from the beginning, click somewhere inside the frame. Then move the mouse cursor. It will be moved with a red line. Put as many points as is necessary to create the borders of the desired area.
The last point should be placed at the same place as the first one.
Hardware Tab
At the Hardware tab it is possible to edit the following parameters:
| Parameter | Description |
|---|---|
| Hardware | Select one of the technologies - CPU or GPU acceleration |
| Decoding | Select the hardware decoder from the drop-down list - CPU, Intel, Nvidia |
| Optimization | Select the optimization parameter from the drop-down list (for CPU - CPU (no optimization), Open VINO; for GPU - CUDA (no optimization), cuDNN Half (FP16), Tensor RT) |
| FPS | Enter the desired number of frames per second in the field for detection. The recommended value is 25 |
When the analytics editing is complete, click on the Save button in the right upper corner of the editor page to save changes.
Analytics Start and Stop
To start the Heat Map analytics, click on the Start button on the right side of the record. To stop the analytics, click on the Stop button.
When you click on the Stop button, the confirmation window opens. Click Yes to confirm or click No to cancel the action.
Analytics Deletion
To delete the Heat Map analytics, click on the Delete icon on the right side of the record.
In the following window, click Yes to confirm the deletion or No to cancel the deletion.
Statistics
In order to view the Heat Map statistics select the Heat Map in the left menu and pass to the Statistics section.
Statistics Filters
To filter statistics it is necessary to set up statistics filters:
The first filter allows defining the statistics for a Day, Week, Month, or desired Time Frame.
In the second field, it is necessary to select a day for which it is necessary to receive the frames. In case the first field Day is selected, frames by hours of this day will be shown. In case Week is selected, a calendar week will be shown, which includes the selected day. In case the Month is selected, the calendar month including the selected day will be shown.
In a third field, it is necessary to select the camera. Frames from the selected camera will be shown.
Day
If Day is selected, frames that are made for a certain day by hours will be shown.
Week
If Week is selected, frames that are made for a certain week by days will be shown.
To view a certain frame in Day filter (by hours) click on the ![]() icon over a frame.
icon over a frame.
Month
If Month is selected, frames made for a certain month by days will be shown.
To view a certain frame in Day filter (by hours) click on the ![]() icon over a frame.
icon over a frame.
Time Frame
When selecting Time Frame, one frame for a certain period will be shown. For period determination it is necessary to designate the period for which the traffic density analysis will be made for the chosen camera in the second field.
For filtration by camera, time period, and frame time it is necessary to press the Report button.
Camera Compatibility
The solution is compatible with all cameras, that return the RTSP stream.
Camera Installation Requirements
• Static background
• The camera should be well fixed and not shaking
• Avoid refocusing and image sharpness changes
• There should be no overexposures and glare in the frame