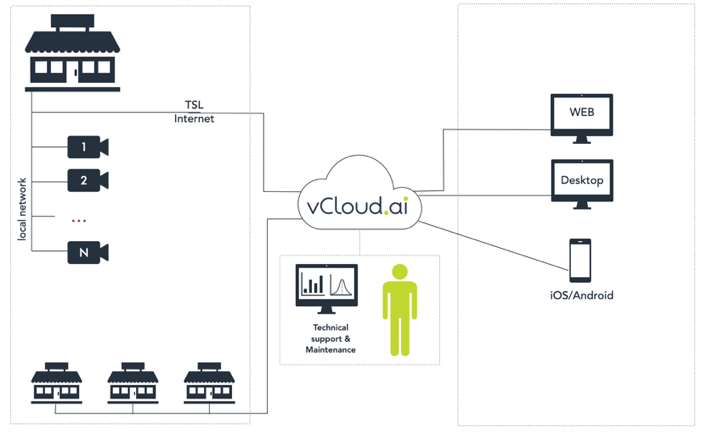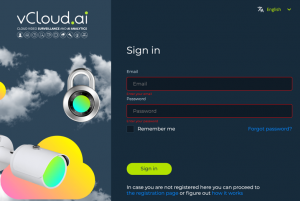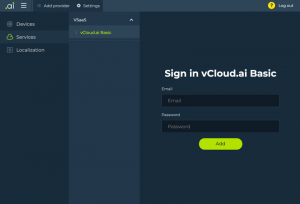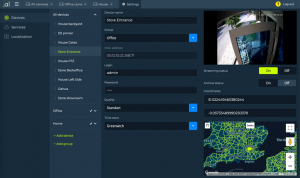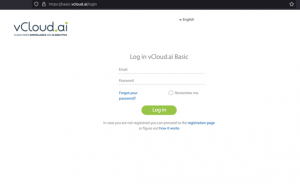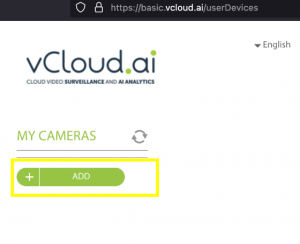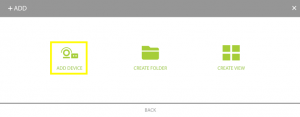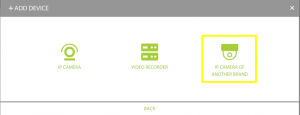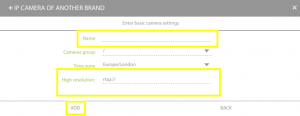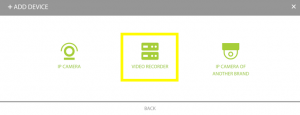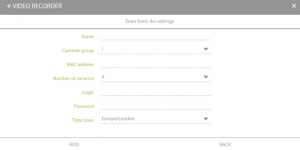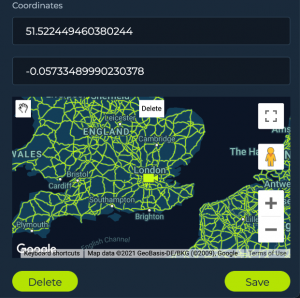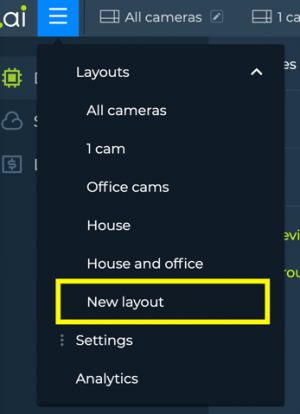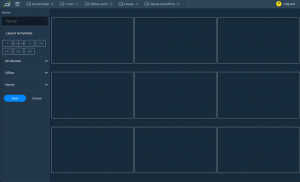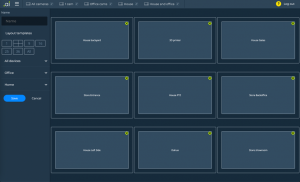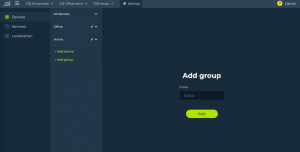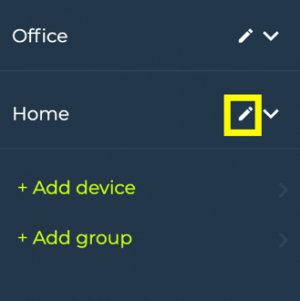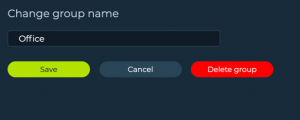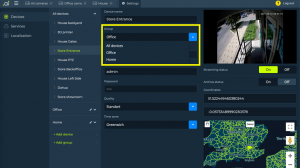VCloud.ai VSaaS Administrator manual 1.1 Italian
Contenuti
Scopo del sistema
vCloud.ai Videosorveglianza come servizio (VSaaS) è un servizio online che collega le telecamere al sistema in Cloud in grado di ricevere, registrare, trasmettere, trasmettere in multicast ed elaborare più flussi video verso applicazioni (o client) Web/Mobile/Desktop.
Struttura del sistema VSaaS
Le telecamere si connettono al Cloud tramite un agente abilitato a TLS che funziona su telecamere, DVR e bridge (richiedere o verificare con il produttore della telecamera il firmware supportato da vCloud). Streaming live e filmati possono essere scaricati dal Cloud tramite applicazioni (o client) Web/Mobile/Desktop. Gli utenti possono individualmente connettere al cloud un numero illimitato di telecamere e impostare piani di registrazione specifici su ciascuna di esse.
Requisiti Hardware
Telecamera
Per potersi connettere a vCloud.ai la telecamera deve essere una telecamera IP dotata di interfaccia di rete e deve essere in grado di trasmettere video in formato H.264.
La connettività dalla telecamera al Cloud è organizzata con uno dei seguenti metodi:
3.1.1. Firmware della telecamera che supporta il servizio VSaaS di vCloud.ai. I file del firmware sono disponibili su https://vcloud.ai/downloads
3.1.2. Bridge di vCloud.ai o NVR supportato (vedi elenco dispositivi integrati)
3.1.3. Collegamento RTSP con un indirizzo IP pubblico
3.1.4. Collegamento RTSP con un indirizzo DNS dinamico
Client
3.2.1. Il client desktop richiede un PC o un computer Mac con CPU Intel/AMD a 32 oa 64 bit, Apple Silicon o altra CPU ARM, con almeno 2 core da 1,5 GHz
3.2.2. Il client mobile richiede il sistema operativo Android o iOS, con una CPU costituita da almeno un chip quad-core e 4 GB di RAM
3.2.3. Browser supportati: Google Chrome v.92+, Mozilla Firefox v.90+, Safari v.14+
Compatibilità
4.1. Codec: il sistema VSaaS vCloud.ai è adatto a funzionare con qualsiasi flusso video con compressione H.264 con risoluzione fino a 8Mp. La compressione H.265 è supportata con funzionalità limitate.
4.2. La maggior parte delle telecamere IP e analogiche sono rese compatibili dall’utilizzo di vCloud.ai Bridge.
4.3. La connessione diretta da telecamera a Cloud funziona solo con alcuni modelli di telecamera integrati per i quali è disponibile un firmware specifico con modulo software vCloud TLS.
Installazione dell’App Client
L’ applicazione Web client è disponibile istantaneamente al seguente link: https://app.vcloud.ai tuttavia è necessario installare un'applicazione client sul desktop che è disponibile per il download al link: https://vcloud.ai/downloads
- a. Installazione dell’App Linux
- Una volta scaricato il file vCloud_ai_VSaaS_Linux_x_x.deb puoi installarlo dall'interfaccia utente facendo doppio Click e seguendo le istruzioni sullo schermo oppure puoi farlo con la seguente riga di comando:
sudo apt install vCloud_ai_VSaaS_Linux_x_x.deb
- b. Installazione dell’App Windows
- Una volta scaricato il file vCloud_ai_VSaaS_WIN_x_x.exe, puoi installarlo dall'interfaccia utente facendo doppio Click e seguendo le istruzioni sullo schermo.
- c. Installazione dell’App MacOS
- Una volta scaricato il file vCloud_ai_VSaaS_WIN_x_x.dmg, puoi installarlo dall'interfaccia utente facendo doppio Click e seguendo le istruzioni sullo schermo.
Accesso al Sistema
Dopo aver eseguito l'applicazione per la prima volta dovresti vedere la schermata di accesso.
Inserisci le tue credenziali valide o fai Click sul link della pagina di registrazione sottostante per una nuova registrazione. Fare Click su accedi per accedere al client.
Il passaggio successivo consiste nell'aggiungere il fornitore di servizi.
Vai su Settings->Services->VSaaS->[Provider]
Scegli il provider di servizi richiesto (per impostazione predefinita è vCloud.ai Basic) e inserisci le tue credenziali.
Si prega di notare che le credenziali del fornitore di servizi devono essere ricevute dal fornitore di servizi. In caso di domande al riguardo, inviare un'e-mail a support@vcloud.ai
Aggiunta di telecamere
7.1. Aggiunta di una telecamera già integrata sul cloud: Camera-to-Cloud
- Vai su Settings->Cameras->Add camera
- Assegna un nome alla telecamera, inserisci l'indirizzo MAC (delle telecamere integrate Camera-to-Cloud), inserisci Login e Password con le credenziali della telecamera, seleziona il fuso orario, quindi fai Click su Add.
- Vai su Settings->Cameras->Add camera
- La telecamera dovrebbe quindi apparire nella sezione All cameras/Devices.
- La telecamera dovrebbe quindi apparire nella sezione All cameras/Devices.
- vCloud.ai supporta anche la connessione in streaming RTSP da qualsiasi fonte. Ecco i passaggi da seguire per aggiungere flussi RTSP.
- vCloud.ai supporta anche la connessione in streaming RTSP da qualsiasi fonte. Ecco i passaggi da seguire per aggiungere flussi RTSP.
7.2. Aggiunta di un flusso RTSP:
- 7.2.1. Vai sul link seguente per utilizzare il pannello Web legacy di
http://basic.vcloud.ai - 7.2.2. Esegui l’accesso (Log in) usando le tue credenziali vCloud.ai
- 7.2.1. Vai sul link seguente per utilizzare il pannello Web legacy di
- 7.2.3. Fai Click sul pulsante Add
- 7.2.3. Fai Click sul pulsante Add
- 7.2.4. Fai Click sul pulsante Add Device
- 7.2.4. Fai Click sul pulsante Add Device
- 7.2.5. Fai Click sul pulsante Camera of Another Brand
- 7.2.5. Fai Click sul pulsante Camera of Another Brand
- 7.2.6. Compila i seguenti campi:
- 7.2.6. Compila i seguenti campi:
- 7.2.7. Hai aggiunto una telecamera con un link RTSP.
7.3. Aggiungere Bridge e NVR integrati
- 7.3.1. Vai sul link seguente per utilizzare il pannello Web legacy di vCloud.ai: http://basic.vcloud.ai
- 7.3.2. esegui l’accesso (Log in) usando le tue credenziali vCloud.ai
- 7.3.1. Vai sul link seguente per utilizzare il pannello Web legacy di vCloud.ai: http://basic.vcloud.ai
- 7.3.3. Fai Click sul pulsante Add
- 7.3.3. Fai Click sul pulsante Add
- 7.3.4. Fai Click sul pulsante Add Device
- 7.3.4. Fai Click sul pulsante Add Device
- 7.3.5. Fai Click sul pulsante Video Recorder
- 7.3.5. Fai Click sul pulsante Video Recorder
- 7.3.6. Compila i seguenti campi usando le tue credenziali e fai Click sul pulsante Add
- 7.3.6. Compila i seguenti campi usando le tue credenziali e fai Click sul pulsante Add
Setup della Mappa
Per poter localizzare la telecamera sulla mappa puoi aggiungere le coordinate o semplicemente trascinare la telecamera sulla mappa e poi fare Click sul pulsante Save.
Setup dei Layout
Fai Click su New Layout nel menu principale.
La pagina di modifica del Layout si aprirà.
Fornisci al tuo nuovo Layout un Nome, scegli il Layout Template e trascina le singole telecamere ovvero gruppi di esse alla griglia di Layout sul lato destro.
Fai Click su Save per salvare il tuo Layout.
Per editare un Layout esistente fai Click sull’icona Pencil nel tab menu del Layout sulla parte superiore dello schermo:
Gruppi di telecamere
Vai a Settings->Cameras->Add group e compila il campo Group Name. e poi cliccare su Save. Poi fare Click sul pulsante Add.
Per editare un gruppo esistente fai Click sull’icona Pencil alla destra del gruppo.
Ora puoi modificare o cancellare il gruppo.
Per aggiungere una telecamera a un gruppo esistente, vai alle impostazioni della telecamera e seleziona il gruppo richiesto.
Supporto tecnico
Il supporto tecnico di vCloud.ai è operativo 24 ore su 24, 7 giorni su 7. Il tempo di risposta medio è di circa 3 ore.
Il supporto tecnico può essere richiesto a vCloud.ai via e-mail al seguente indirizzo: support@vcloud.ai