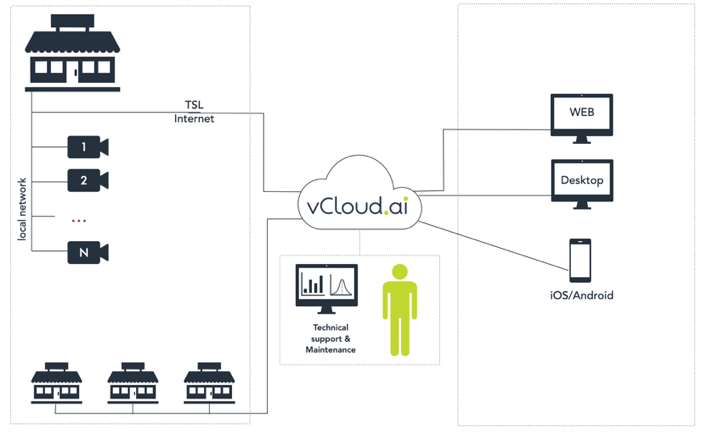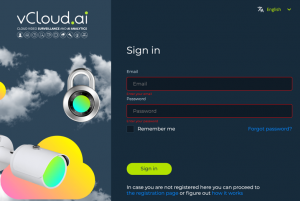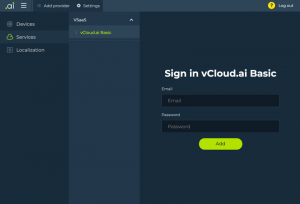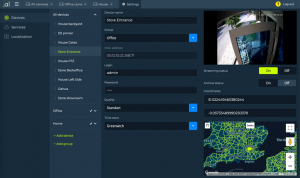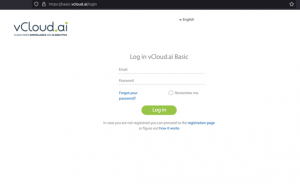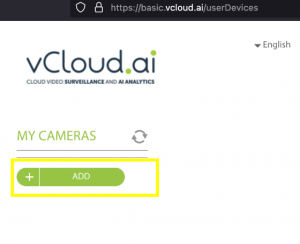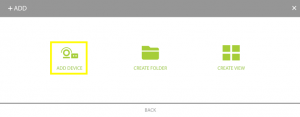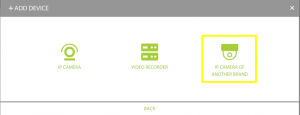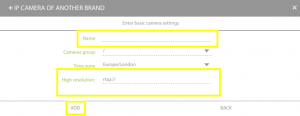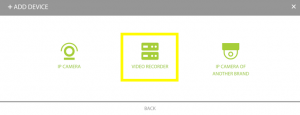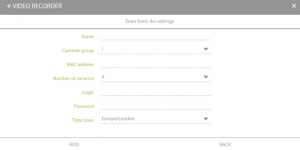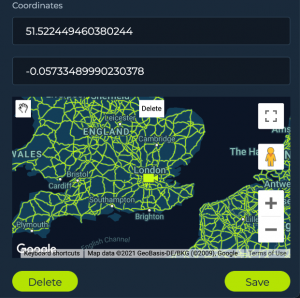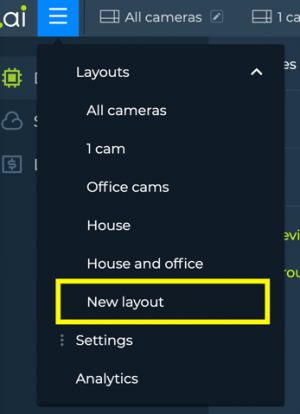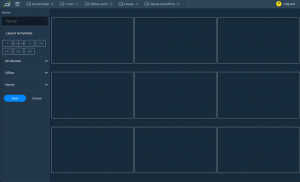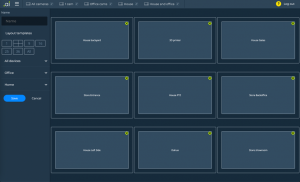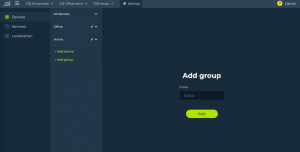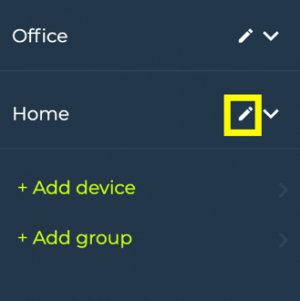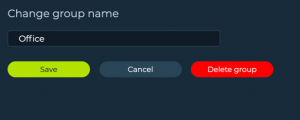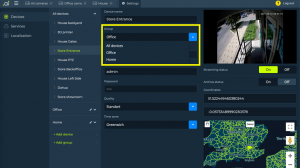VCloud.ai VSaaS Administrator manual 1.1
vCloud.ai VSaaS Administrator manual Contents
Purpose of the system
Purpose of the system vCloud.ai Video Surveillance as a Service is an online service that connects video cameras to the cloud system that can receive, record, broadcast, multicast and process multiple video streams to Web/Mobile/Desktop applications.
VSaaS system structure
VSaaS system structure Cameras connect to the cloud via TLS-enabled agent that works on cameras, DVRs and bridges (please request the camera manufacturer for vCloud-supported firmware). Live streams and footage can be fetched from the cloud by Web, desktop and mobile applications. Users can connect to the cloud unlimited number of cameras individually and set individual recording plans on them.
Hardware requirements
3.1.Camera
To be able to connect to vCloud.ai the camera must be an IP cameras with network interface and should be able to stream video in h.264 format.
Camera to Cloud connectivity is arranged with one of the following methods:
3.1.1. Camera firmware supporting vCloud.ai VSaaS service. Firmware files are available at https://vcloud.ai/downloads
3.1.2. vCloud.ai Bridge or supported NVR
3.1.3. RTSP link with a Pubic Internet IP
3.1.4. RTSP link with dynamic DNS address
3.2.Client
3.2.1. Desktop client requires a PC or Mac computer with Intel/AMD 32 or 64 bit, Apple Silicon or other ARM CPU with at least 2 cores of 1.5 GHz
3.2.2. Mobile client requires Android or iOS operating system, at least a quad-core chip and 4GB RAM
3.2.3. Supported browsers: Google Chrome v.92+, Mozilla Firefox v.90+, Safari v.14+
Compatibility
4.1. Codecs: vCloud.ai cloud video surveillance system is ready to work any h.264 video stream with resolution up to 8mp. H.265 is supported with limited functionality.
4.2. Most IP and Analog cameras are compatible via vCloud.ai Bridge.
4.3. Direct Camera-to-Cloud connection works only with certain integrated camera models for which there is specific firmware with vCloud TLS software module.
Client app installation
Please note that Web client application is available instantly at: https://app.vcloud.ai however is you need to install a client application on you desktop they available for downloading at https://vcloud.ai/downloads
- a. Installing Linux app
- Once you’ve downloaded file vCloud_ai_VSaaS_Linux_x_x.deb you can install it from the UI by double-clicking and following the screen instructions or you can do it from the command line:
sudo apt install vCloud_ai_VSaaS_Linux_x_x.deb
- b. Installing Windows app
- Once you’ve downloaded file vCloud_ai_VSaaS_WIN_x_x.exe you can install it from the UI by double-clicking and following the screen instructions.
- c. Installing MacOS app
- Once you’ve downloaded file vCloud_ai_VSaaS_WIN_x_x.dmg you can install it from the UI by double-clicking and following the screen instructions.
Signing in
After running the application for the first time you should see the Sign in screen.
Please enter your valid credentials or click the registration page link below for new registration. Click sing in to enter to the client.
The next step is to add the service provider.
Go to Settings->Services->VSaaS->[Provider]
Please choose the required service provider (by default it is vCloud.ai Basic) and enter your credentials.
Please note that the service provider credentials should be received from the service provider. If you have any questions about this, please email support@vcloud.ai
Adding cameras
7.1. Adding Camera-to-Cloud integrated cameras
- Go to Settings->Cameras->Add camera
- Name the camera, fill the MAC address (of integrated Camera-to-Cloud cameras), fill Login and Password with camera’s credentials, select the ::time zone then click Add.
- Go to Settings->Cameras->Add camera
- Your camera should then appear in All cameras/Devices section.
- Your camera should then appear in All cameras/Devices section.
- vCloud.ai also supports RTSP stream connection from any source. Here are the steps to follow in order to add RTSP streams.
- vCloud.ai also supports RTSP stream connection from any source. Here are the steps to follow in order to add RTSP streams.
7.2. Adding RTSP streams:
- 7.2.1. Follow this link to use vCloud.ai legacy web panel:
http://basic.vcloud.ai - 7.2.2. Log in using your vCloud.ai credentials
- 7.2.1. Follow this link to use vCloud.ai legacy web panel:
- 7.2.3. Click "Add" button
- 7.2.3. Click "Add" button
- 7.2.4. Click "Add device" button
- 7.2.4. Click "Add device" button
- 7.2.5. Click "Camera of another brand"
- 7.2.5. Click "Camera of another brand"
- 7.2.6. Fill the following fields:
- 7.2.6. Fill the following fields:
- 7.2.7. You have added the camera with an RTSP link.
7.3. Adding Bridges and integrated NVRs
- 7.3.1. Follow this link to use vCloud.ai legacy web panel: http://basic.vcloud.ai
- 7.3.2. Log in using your vCloud.ai credentials
- 7.3.1. Follow this link to use vCloud.ai legacy web panel: http://basic.vcloud.ai
- 7.3.3. Click "Add" button
- 7.3.3. Click "Add" button
- 7.3.4. Click "Add device" button
- 7.3.4. Click "Add device" button
- 7.3.5. Click "Video recorder" button
- 7.3.5. Click "Video recorder" button
- 7.3.6. Fill credentials fields and click and click "ADD"
- 7.3.6. Fill credentials fields and click and click "ADD"
Map setup
To be able to locate the camera on the map you can add the coordinates or simply drag the camera across the map and then click Save.
Layout setup
Click New layout in the main menu
The Layout editing page will open
Give your new layout a Name, choose Layout template and drag’n’drop cameras or whole groups to the layout grid on the right hand side.
Click Save to save your layout.
To edit existing layouts click the Pencil button in the layout tab menu on the top of the screen:
Camera groups
Go to Settings->Cameras->Add group and fill the group name field. Then click "Add"
To edit a group click the ‘pencil’ icon on the right side of the group.
Now you can edit or delete the group.
To add a camera to a particular group, go to camera settings and select the required group.
Technical support
vCloud.ai technical support is operating 24/7, the average reply time is 3 hours.
Technical support can be requested via email: support@vcloud.ai