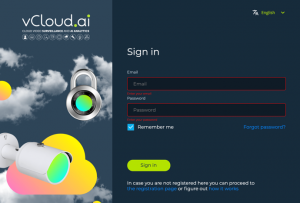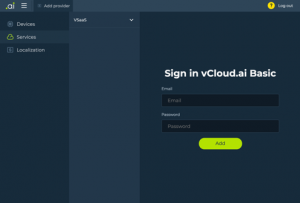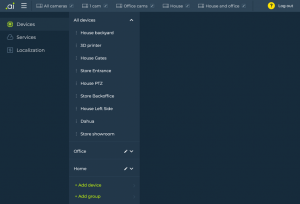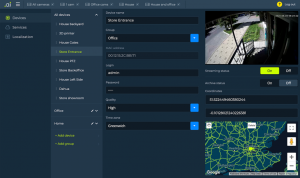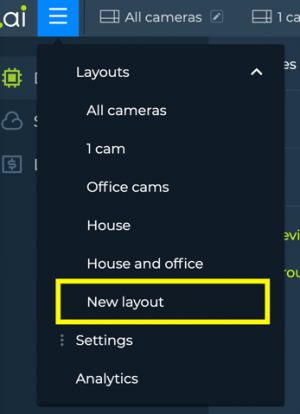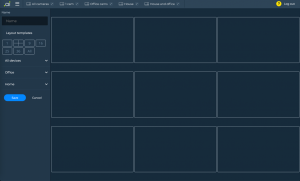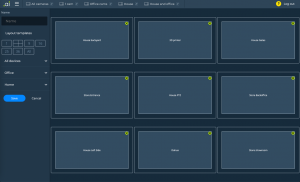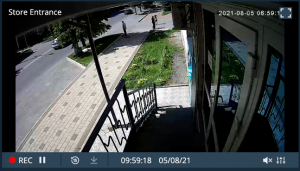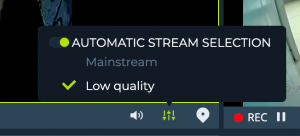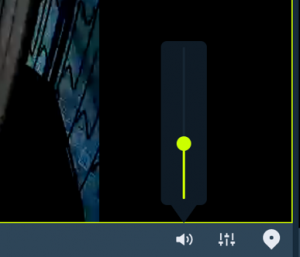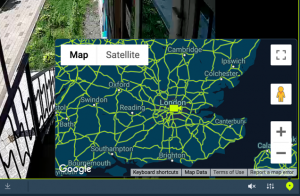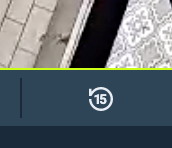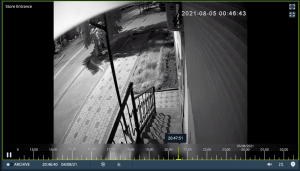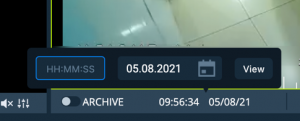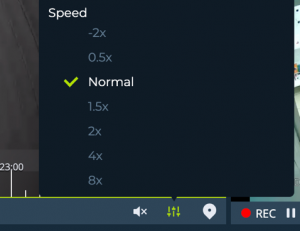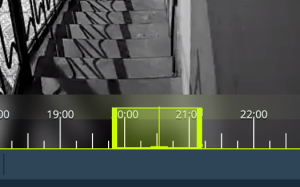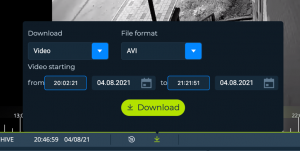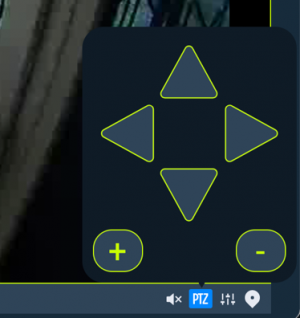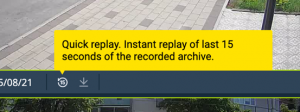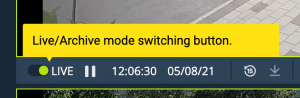VCloud.ai VSaaS user manual 1.1 Italian
Contents
Esecuzione dell’App Client
Trova l'app vCloud.ai nelle app installate ed eseguila, oppure apri il web browser e usa il link: https://app.vcloud.ai
Accesso al Sistema
Accedi con le credenziali del tuo account vCloud:
Fai Click sul pulsante Add provider oppure vai a Settings->Services->VSaaS e accedi al sistema VSaaS. In caso tu stia usando il servizio Basic di vCloud.ai, sei pregato di accedere all’account vCloud con le tue credenziali:
Le tue telecamere appariranno nell’elenco All devices nella sezione Devices Settings:
Puoi selezionare una delle telecamere per assicurarti che il client sia connesso a VSaaS e funzioni correttamente.
Creazione e modifica dei Layout
Fai Click su New Layout nel menu principale.
La pagina di modifica del Layout si aprirà.
Fornisci al tuo nuovo Layout un Nome, scegli il Layout Template e trascina le singole telecamere ovvero gruppi di esse alla griglia di Layout sul lato destro.
Fai Click su Save per salvare il tuo Layout.
Per editare un Layout esistente fai Click sull’icona Pencil nel tab menu del Layout sulla parte superiore dello schermo:
Visualizzazione dei video Live
Dopo aver creato e salvato un layout, le telecamere dovrebbero essere visualizzate sullo schermo in modalità live. Puoi vedere lo stato del nell'angolo in basso a sinistra. Rec significa che la telecamera è connessa a VSaaS e la registrazione su cloud è in corso. Live significa che la telecamera è disponibile solo per la visualizzazione live.
Utilizza i pulsanti Ingrandisci e Riduci a icona nell'angolo in alto a destra per ridimensionare le singole finestre video. In alternativa, puoi fare Click sul video con il tasto sinistro del mouse.
Selezione dei flussi Live
Fare Click sul pulsante Impostazioni streaming video per selezionare lo streaming e attivare/disattivare la selezione automatica dello streaming.
La selezione automatica del flusso mantiene basso il traffico di rete poiché mostra il flusso a bassa risoluzione quando la finestra video è ridotta a icona e mostra il flusso ad alta risoluzione quando la finestra è ingrandita o a schermo intero.
Operare con l’audio
Nel caso in cui la telecamera trasmetta video con audio, è possibile riattivare il sonoro delle singole telecamere e regolare il volume.
Operare con le mappe
Fare Click sul pulsante della mappa nell'angolo in basso a destra della finestra del video per aprire la mappa.
Puoi regolare la posizione della telecamera sulla mappa nelle impostazioni: Settings->Devices->All cameras->[Camera name][Camera name]
Ripetizione rapida
Per visualizzare l'archivio degli ultimi 15 secondi di registrazione cliccare sul pulsante 15 (quick replay). Ciò commuterà istantaneamente la finestra del video in Archive Mode.
Archivio di riproduzione
Fai Click sul pulsante di switch Live/Archive quando la finestra video è di medie dimensioni per passare ad Archive Mode
Apparirà la cronologia. Puoi ingrandire/rimpicciolire e trascinare la timeline per passare a un'ora specifica nell'archivio.
Fai Click sul Time Counter per inserire l’ora e la data manualmente.
Fai Click sul pulsante Settings per selezionare la velocità di playback.
Esportazione di filmati
Fai doppio Click sulla Timeline per selezionare i time frame da esportare.
Quindi fai Click sul pulsante di esportazione e specifica il parametro richiesto. Fai clic su Download per prepararti a scaricare il filmato. Tieni presente che l'archivio è immagazzinato in forma di piccoli clip video, quindi potrebbe essere necessario del tempo per preparare il video per il download sul lato server.
Operare con le PTZ
Se nel sistema è presente una telecamera PTZ, è possibile fare clic sul pulsante PTZ e utilizzare i controlli pan/tilt/zoom su schermo per ruotare e ingrandire/rimpicciolire l’immagine.
Zoom digitale
È possibile ingrandire/ridurre i flussi video e archiviare la riproduzione con lo zoom digitale con la rotellina del mouse mentre si passa con il mouse sulla finestra del video.
Suggerimenti
Fai Click sul pulsante
per abilitare e disabilitare I suggerimenti. I suggerimenti appariranno quando passi con il mouse sugli elementi attivi dell'interfaccia utente.