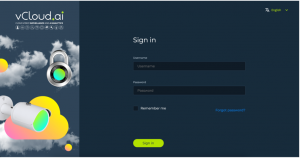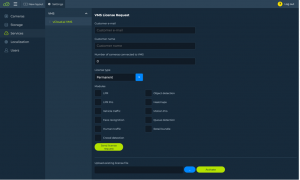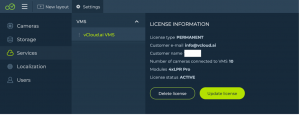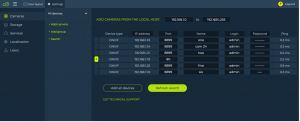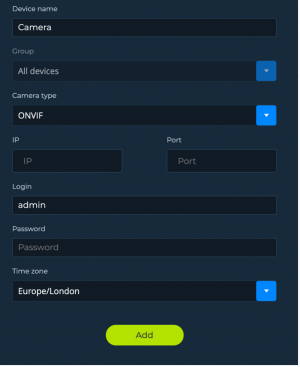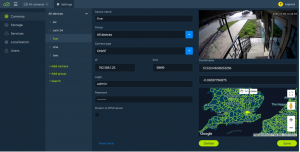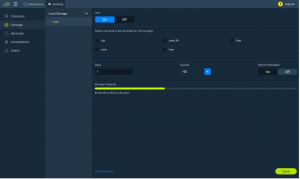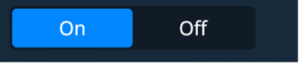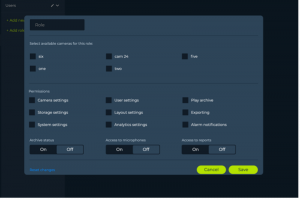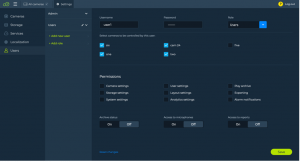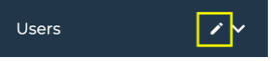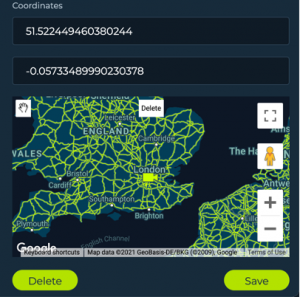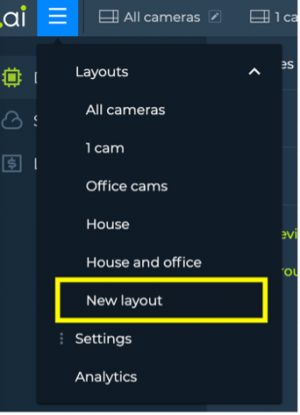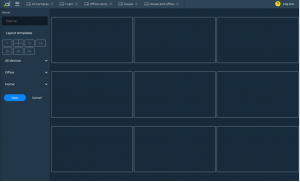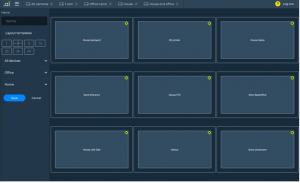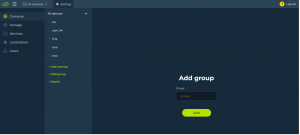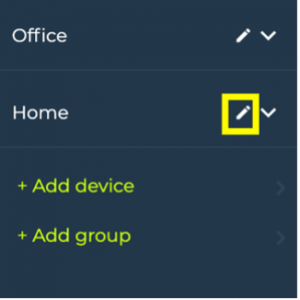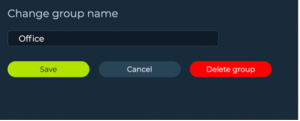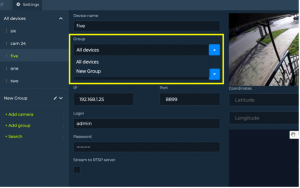Difference between revisions of "Cluebase VMS User Manual"
| Line 130: | Line 130: | ||
To add a camera to a particular group go to camera settings and select the required group. | To add a camera to a particular group go to camera settings and select the required group. | ||
[[File:Picture 23.png|thumb|none]] | [[File:Picture 23.png|thumb|none]] | ||
== Failover == | |||
Description: | |||
Cluebase VMS supports failover (hot swap) functionality as the following options: | |||
# 1 to 1 - every server in the system has a failover server | |||
# Many to 1 - several servers can be hot-swapped by 1 failover server | |||
# Many to Many - several servers can be hot-swapped by several failover servers | |||
Please note: | |||
# In case of using the failover functionality it’s important to make sure that network storage is being used (Object storage or NAS) | |||
# Failover server hardware should be able to handle the required number of cameras so the failover servers’ hardware should be precisely calculated and configured. | |||
# Configuration is automatically sent from main server to failover every 5 minutes | |||
Set up: | |||
To set up a failover system you need to have at least 1 main server and 1 failover server. | |||
Go to the main server user interface and open Failover settings: Settings->Failover->Add Failover Server and fill the fields with Failover server credentials. In the Logic field choose the server or servers that should be hot-swapped by the current Failover server. Then click Save. | |||
== Technical support<br> == | == Technical support<br> == | ||
vCloud.ai technical support is operating 24/7, the average reply time is 3 hours. | vCloud.ai technical support is operating 24/7, the average reply time is 3 hours. | ||
Technical support can be requested via email: [mailto:support@vcloud.ai support@vcloud.ai] | Technical support can be requested via email: [mailto:support@vcloud.ai support@vcloud.ai] | ||
Revision as of 19:40, 13 November 2023
Cluebase VMS by vCloud.ai User manual
Purpose of the VMS
Cluebase VMS (video management system) is a software product that allows connecting video cameras to the server for further recording, live view and multiple additional functions.
Cluebase VMS is distributed as an open-platform commercial product under End User License Agreement.
System description
Cluebase VMS consists of the following parts:
2.1. Front-end (Web/Lunix/MacOs/Windows)
2.2. Back-end: server-side application that runs in the background
Cameras connect to Cluebase VMS via ONVIF and RTSP protocols.
Users can connect to the cloud unlimited number of cameras individually and set individual recording plans on them.
Hardware requirements
Minimal server requirements: Dual-core ARM or Intel/AMD (32 or 64 bit), 2GB RAM, 2GB HDD/SSD.
Desktop client requires a PC or Mac computer with Intel/AMD 32 or 64 bit, Apple Silicon or other ARM CPU with at least 2 cores of 1.5 GHz each.
Supported browsers: Google Chrome v.92+, Mozilla Firefox v.90+, Safari v.14+
Compatibility
4.1. Codecs: Cluebase VMS is ready to work with any h.264 and h.265.
4.2. All IP cameras and DVR/NVR are compliant.
Client app installation
Please note that Web client application is available instantly by accessing the server’s IP address via a web-browser. However is you need to install a client application on you desktop they available for downloading at https://vcloud.ai/downloads
a. Installing Linux app
Once you’ve downloaded file Cluebase_VMS_Linux_x_x.deb you can install it from the UI by double-clicking and following the screen instructions or you can do it from the command line:
sudo apt install Cluebase_ VMS_Linux_x_x.deb
b. Installing Windows app
Once you’ve downloaded file Cluebase_VMS_WIN_x_x.exe you can install it from the UI by double-clicking and following the screen instructions.
c. Installing MacOS app
Once you’ve downloaded file Cluebase_VMS_MacOS_x_x.dmg you can install it from the UI by double-clicking and following the screen instructions.
Signing in
After running the application for the first time you should see the Sign in screen.
Please enter your valid login and password and click Sign in. After installation you can use the default credentials: admin/admin.
License activation
Go to Settings->Services->VMS->vCloud.ai VMS->VMS License Request, fill the customer e-mail and name fields, specify the required licenses and click Send License Request. Your request will be delivered to vCloud.ai sales team so, in return, you should receive the License activation key file to your email.
Once received, you can Upload the license file at the screen bottom and click Activate.
Your license activation page should look as on the picture below:
Adding cameras
Watch How to add cameras video in Cluebase VMS Tutorials on YouTube
8.1. Camera search tool
Camera search tool is created to simplify and speed up cameras discovery and connection processes.
Go to Settings->Cameras->Search
All supported cameras in the local network will be found automatically (normally within 5-10 seconds).
After specifying cameras’ credentials (name/login/password) you can add them one by one using the ‘+’ button on the left
Or you can click Add all devices to add all cameras with the specified credentials.
Click Refresh search to search the network again.
You can specify the search range manually.
By default the system will search in the current subnet.
8.2. Add cameras manually
Go to Settings->Cameras->Add camera
Name the camera, select connection type (ONVIF or RTSP) fill the IP address and port for ONVIF or the URL for the RTSP, fill Login and Password with camera’s credentials, select the time zone then click Add.
Your camera should then appear in All cameras/Devices section
8.3 Create a New Layout for the cameras
Watch Creating a New Layout video in Cluebase VMS Tutorials on YouTube
Storage settings
By default the VMS should identify all mounted drives from the system.
To enable a storage volume for recording please select the storage volume and switch it on:
Then select the cameras that are required to be recorded, set archive depth, select quality and click Save. The storage will be activated for recording immediately.
User access management
10.1. Managing roles
Go to Settings->Users->Add role
Name the role and grant access to specific cameras and functions. Click save.
Please note that all users with this role will then have access to the specified cameras and functions.
10.2. Managing users
Go to Settings->Users->Add new user
Specify the new user credentials: Username, Password and the required Role. Access granted to the selected Role is be indicated below but is not available for editing. To edit the permissions you need to edit the Role by clicking the pencil button
Map setup
To be able to locate the camera on the map you can add the coordinates or simply drag the camera across the map and then click Save.
Layout setup
Click New layout in the main menu
The Layout editing page will open
Give your new layout a Name, choose Layout template and drag’n’drop cameras or whole groups to the layout grid on the right-hand side.
Click Save to save your layout.
To edit existing layouts, click the Pencil button in the layout tab menu at the top of the screen:
Camera groups
Go to Settings->Cameras->Add group and fill the group name field. Then click “Add”
To edit a group click the ‘pencil’ icon on the right side of the group.
Now you can edit or delete the group.
To add a camera to a particular group go to camera settings and select the required group.
Failover
Description:
Cluebase VMS supports failover (hot swap) functionality as the following options:
- 1 to 1 - every server in the system has a failover server
- Many to 1 - several servers can be hot-swapped by 1 failover server
- Many to Many - several servers can be hot-swapped by several failover servers
Please note:
- In case of using the failover functionality it’s important to make sure that network storage is being used (Object storage or NAS)
- Failover server hardware should be able to handle the required number of cameras so the failover servers’ hardware should be precisely calculated and configured.
- Configuration is automatically sent from main server to failover every 5 minutes
Set up:
To set up a failover system you need to have at least 1 main server and 1 failover server.
Go to the main server user interface and open Failover settings: Settings->Failover->Add Failover Server and fill the fields with Failover server credentials. In the Logic field choose the server or servers that should be hot-swapped by the current Failover server. Then click Save.
Technical support
vCloud.ai technical support is operating 24/7, the average reply time is 3 hours. Technical support can be requested via email: support@vcloud.ai